The Best
Best Surface Pen Apps: 16 Must-Haves for Your Surface Pro & Go
Here are the 16 best apps for your Surface Pen including some essentials, note-taking and PDF apps, as well as drawing apps.
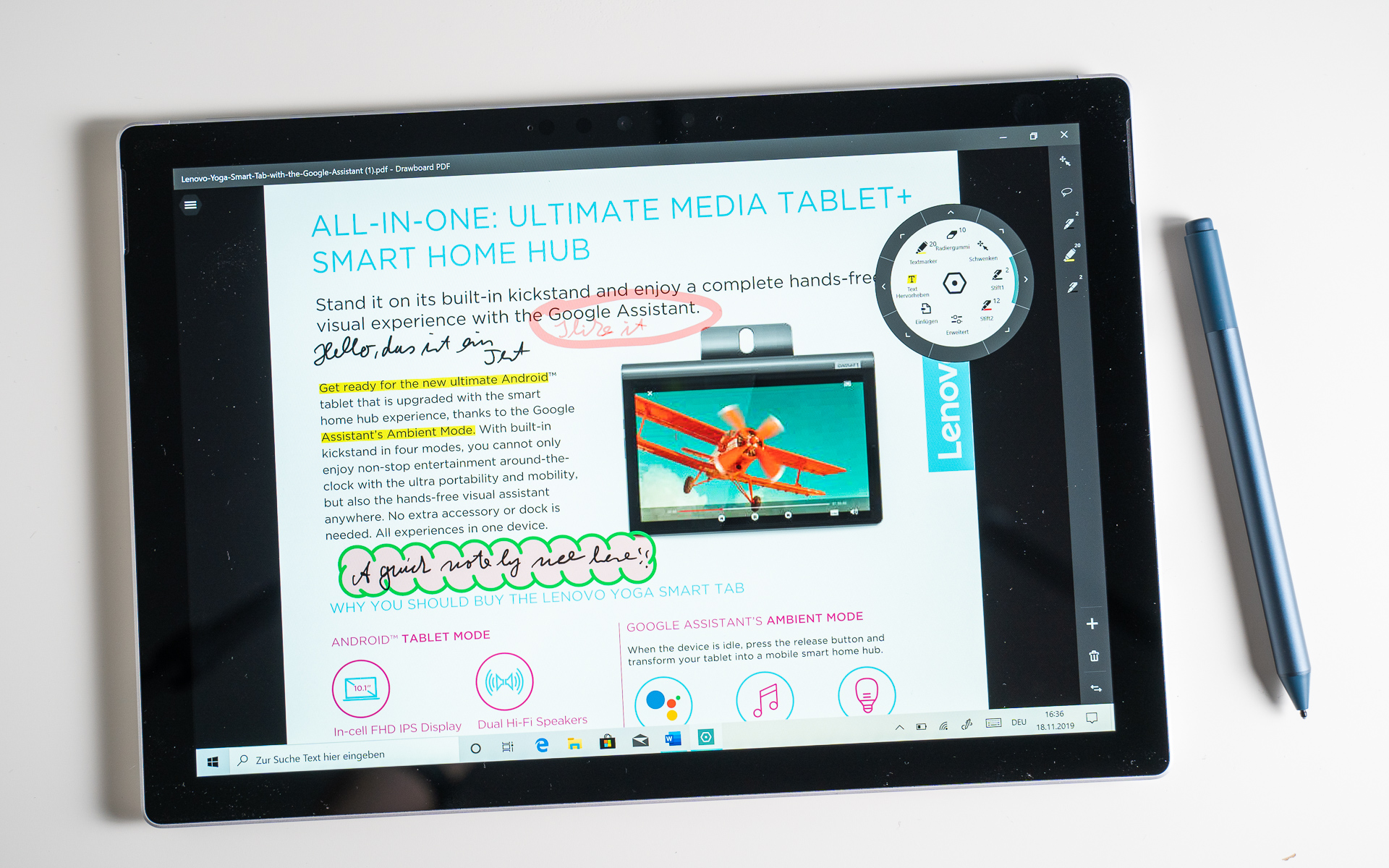
Apps are the lifeblood of the Surface Pen. Without relevant apps, your Surface Pen is pretty much just a pointer. Almost as good as using a finger, frankly.
I almost sold my Surface Pen because I had no idea what to use it for. Luckily, I took time to learn about how I could use it effectively, and that made a whole world of difference.
So here are my recommendations. By the way, most of these apps work with the Surface Pro 7, Pro 8 and the Surface Go. Most of them run on the Surface Pro X as well.
Basic Apps You Should Know About
Let’s start with some basic apps that could help you.
Surface App

Yes, the app’s name is just “Surface”. If you don’t already have it, you can get it off the Microsoft Store.
And appropriately, this app is just there to help you scratch the surface.
With that one, you can see which Surface you are using. And if you’ve got problems with yours, that’s where you can download the Surface Diagnostic Toolkit. Inside that app, you can see how much battery your Surface Pen has left.
And you can adjust the pressure sensitivity which can be useful if you feel like you’ve got to press too soft or too hard. What I like about is the little square (where the heart is in the screenshot), where you can test out your Surface Pen and become familiar with how pressure affects its stroke appearance.
Snipping Tool (formerly Snip & Sketch)

This app has been updated for Windows 11 and now takes on the name “Snipping Tool”. It’s great because you can activate it using the Print Screen button to take a screenshot, and then immediately go into drawing and annotation mode.
This is great when you need to circle something or write some quick notes about a screenshot.
For Windows 10 users, you do need to open the app and then use it to take a screenshot. But if you are on Windows 11, here’s what you need to do:
- Take a screenshot using the Print Screen (Prt Scn) button;
- Choose a screenshot mode from the top toolbar;
- Once the screenshot has been taken, a notification popup will appear, click on it.
- In the Snipping Tool, use your Surface Pen to draw and annotate.
- Save your annotated screenshot.
Sticky Notes

Sticky Notes comes with Windows 11, so you won’t need to install it.
You can find them by searching for it in the Start Menu or by holding down the eraser button of the Surface Pen.
It’s a very simple note-taking app that will allow you to write handwritten notes and draw diagrams quickly on the Surface Pro.
Sticky Notes is the most basic form of a note-taking app. We’ll see more advanced ones as we head further into the page.
Windows Maps

My Windows 11 installation didn’t come with Windows Maps but I heard that it’s fantastic for annotating with the Surface Pen, so I had to try it.
It’s not going to replace Google Maps, but I realized the reason why I’d use it: the annotation tool really cuts the number of steps in order for me to annotate a map.
On Google Maps, you’d have to take a screenshot using the Snipping Tool, then draw on the screenshot. In the past, you could use the Microsoft Edge browser to draw directly on the webpage, but no longer since the inking feature is obsolete since Edge moved to a Chromium-based browser.
So, Windows Maps cuts these steps. You’d just have to click on the “draw” button and you can start making annotations directly on the map.
Even better: because you’re drawing directly in the software, you can change your zoom levels while keeping your annotations in place. You’d have to re-do your annotations if you used the screenshot method on Google Maps!
So, this isn’t going to be my main map app, but it’s going to be what I will use when I need to annotate stuff for sharing directions or recommendations with friends.
The Best Note-Taking Apps
With these apps, you might be on your way to saying “bye-bye” to paper notebooks. Although there’s still a bit of a rift in the experience between using a paper notebook and the Surface Pro, there are quite a few apps that close the gap.
Also, if you do inking often, consider getting the Surface Slim Pen 2, particularly if you have the newer Surface Pro that allows you to experience the haptic feedback. Having feedback allows your inking experience to feel less like writing on slippery glass and more similar to writing on paper.
Microsoft OneNote

I used to use Wacom’s Bamboo Paper, but can see why people like OneNote.
OneNote is a much more comprehensive notetaking solution, but only if you are willing to deal with a bit of a learning curve, but also much to be gained.
For example, one of the standout features for me is the customization options in OneNote. You can change page colors and add ruled lines, grids and backgrounds to your pages using the templates provided. You also have the flexibility to choose different pen colors, highlighters and thicknesses which adds another layer of personalization to my note-taking process.
OneNote can also help you convert your ink to mathematical formulae or into text, but its effectiveness depends on your ability to write in a way that suits its handwriting recognition.
As someone who often reviews and edits documents, the ability to insert and annotate documents directly within OneNote has been a game-changer. It streamlines my workflow and enhances my productivity.
Another aspect of OneNote that I find incredibly useful is its infinite canvas. This feature allows me to expand my notes and ideas without the constraints of physical notebook pages, which is particularly beneficial for extensive brainstorming sessions or when organizing complex information.
A final advantage of using OneNote is that your notes are synced to the cloud which means you can access them on iOS, Android and other computers.
Wacom Bamboo Paper

I feel at home when using Wacom’s Bamboo Paper app.
In contrast to OneNote, Bamboo Paper is more similar to writing in a notebook. By default, you have notebooks which contain pages. These pages can be blank, lined or gridded. Pages aren’t infinite by default, so you’d have to add a new page when you hit the bottom of the page.
Wacom Bamboo Paper is a freemium utility. If the free offering isn’t enough, you can pay to access more tools and backgrounds. I’ve found it perfectly fine as a free tool.
Inkodo

Inkodo feels somewhere between Bamboo Paper and OneNote.
It has features that go beyond Bamboo Paper, such as a voice memo feature, but its user interface is miles simpler than OneNote.
Where OneNote is more of a notetaking app on the level of Notion or Evernote, Inkodo tends towards an experience more aligned with writing in a physical notebook. Inkodo has features that allow you to add photos to pages, import PDFs, do OCR, add a Bing Maps screenshot and annotate it.
Inkodo is freemium software, similar to Bamboo Paper. You can pay to unlock certain features such as saving colors, ink strokes, objects, and importing custom page templates and book covers.
The Best PDF Apps
Annotating PDFs is a great way to convey your comments and so, there is dedicated software out there that will accept PDFs.
Inkodo and OneNote

Before we move on to apps that are dedicated to PDF annotation, I’d just like to highlight that Inkodo and OneNote can do PDF annotation too. You’d just need to import the PDF onto the page.
However, downloading a specific app meant to edit PDFs is more efficient. For example, with Xodo, you can open a PDF directly (rather than having to import it into a notebook), and then save it directly on the same PDF file.
Here are three apps that can help you edit PDFs.
Drawboard PDF

Drawboard PDF comes highly recommended by many of its long-time users (it’s been around since 2013) and has a free version or a paid version.
It offers an array of features including the ability to underline text and insert drawings, as well as the option to add new pages or create custom PDFs, and the interface is user-friendly.
The paid version is software as a service. This means you’ll have to pay $50 – $159 per year to use this program, with varying tiers of service. You can also subscribe by the month, starting at $5.99 per month to $18.99 per month.
The Pro tiers can offer advanced tools like a protractor, precise measurements, and a document builder. These specialized features are tailored to specific needs, and while not necessary for all users, those requiring such capabilities will likely recognize their value.
Xodo – PDF Reader & Editor

Xodo – PDF Reader & Editor is a freemium app that you can use to read, create, edit, and annotate PDFs.
You can open PDFs and add your handwritten annotations. But you can also underline text – either free by hand or with a special tool. Documents can be signed with it and you can save your signature for later. All that works quite well.
If you want, you can also use it to create new PDFs. You can start with a blank paper or with an image.
Xodo is a freemium utility that has decent functionality as a free app, though you can pay a subscription in order to access its cloud tools and other features such as unlimited document processing. Xodo costs $108, billed annually or $12 per month when billed monthly.
LiquidText PDF

A new entrant into the PDF editing space, LiquidText PDF deserves a worthy mention because of how it tackles PDF annotation.
Not only can you annotate on the PDF, but LiquidText gives you an off-canvas space where you can keep your notes.
Plus, unlike Drawboard PDF or Xodo, LiquidText does have a one-time payment option. You can pay $102.99 once and then be done with it. Or else, you can get a subscription if you want some of their cloud features (like syncing across devices), which costs $12.79 (monthly) and $122.99 when billed annually.
One catch: you’d have to pay before you can use the Inking function. Unlike Drawboard or Xodo, inking isn’t free.
Comparison Table for PDF Readers
| Software Name | Lowest Monthly Price | Lowest Annual Price | Inking In Free Version |
|---|---|---|---|
| Drawboard PDF | $5.99 | $50 | Yes |
| Xodo – PDF Reader & Editor | $12 | $108 | Yes |
| LiquidText PDF | $12.79 | $122.99 (or $102.99 one-time payment to buy software without cloud SaaS features) | No |
The Best Drawing Apps
The key ingredient that makes the Surface Pen an amazing tool for sketching and drawing is its 4096 pressure points which allow you to draw thicker or lighter strokes based on the strength you apply on the screen.
Therefore, we sought out the best drawing apps that can use this feature of the Surface Pen. Here’s what we found.
Adobe Fresco

Adobe Fresco is a tool that’s free from the Adobe Creative Cloud suite of apps.
It’s a pretty new tool that was released in late 2019, and frankly it has been hidden in the depths of my Creative Cloud installer app until I had to find apps to review for the Surface Pen.
To some extent, Photoshop users will find Fresco to be very familiar. It has similar concepts such as effects, blending modes, transparency and a multitude of brushes to get your digital drawing started. Its user interface also looks a lot like Adobe XD, bringing a sense of greater familiarity to people using Adobe’s suite.
Even though I’m no painter, I found it to be quite fun to dabble. Unlike using brushes in Photoshop, Fresco gives you three types of brushes, one of which is called a Live Brush, which simulates painting with a real watercolor or oil brush. Upon painting on the canvas, they will start smudging or blooming, as if you were applying them onto paper.
You do need to have a Surface that has 8GB of RAM, though, so that means 4GB Surface Pros or Gos will be a no-go. The Creative Cloud app installer won’t allow you to install it.
Fresh Paint

Fresh Paint is a pretty fun app to have. When you are bored, you can open this app up and paint as if you were painting on a real canvas.
The default canvas has texture and different paintbrushes, pens and pencils react differently on the canvas. It’s nothing like drawing in a digital art program like Adobe Illustrator. Instead, painting over an already-painted area would cause an interaction between the paints.
If you are bored and want to paint, I recommend trying Fresh Paint. Not only is it stimulating because it’s fun, it also simulates painting in real life.
Sketchbook

One of the best drawing apps for the Surface Pro is Sketchbook. Note that if you search for “Sketchbook” in the Microsoft Store, you will get an app called Sketchbook Pro that is sold for $19.99. You can get the free version from the link above.
We found that the Surface Pen is supported and works great. You can draw with different pressure-sensitive brushes and pens and choose an unlimited amount of colors. Integrated are a couple of tools like a ruler and a mirror which, well, works as if you place a mirror in the middle of a piece of paper.
It supports layers just like Photoshop does. It’s an excellent drawing software. Maybe even something for professionals. It did not run on the Surface Pro X when we tested it.
Paint/Paint 3D

The best part about the pre-installed Paint app is that you can run it right now without any further installation.
The downside is that you have to temper your expectations. It’s still a rudimentary tool that reminds me of the 90s. Here’s why:
- I can’t detect any pen pressure support
- Eraser on the Surface Pen is not an eraser, it draws!
- Using the eraser tool also erases the white background, making it transparent (what?!).
Anyway, it’s free, it’s pre-installed and it serves its purpose as a quick way to draw something without the hassle of installing other software.
Zen: Coloring Book For Grownups

If you like coloring, then Zen is a great app for coloring templates that you can color into.
Coloring is a great way to destress, and doing it digitally helps reduce wasted paper and gives you a far wider choice of templates to play with. I found the app to be quite fun and easy to work with.
Leave a Reply
-

 The Best2 months ago
The Best2 months ago9 Best Tablets With Stylus Pen For Drawing & Writing | 2024 Edition
-

 The Best2 months ago
The Best2 months agoTop 10 Best Tablets with a Keyboard | 2024 Edition
-

 The Best4 weeks ago
The Best4 weeks agoTop 15 Best Android Tablets Based On Real Reviews | 2024 Edition
-

 The Best3 weeks ago
The Best3 weeks ago11 Best Tablets With 5G, 4G LTE & SIM Card Slot in 2024
-

 The Best2 months ago
The Best2 months agoTop 3 Best Windows Tablets You Can Buy Today | 2024 Edition
-

 The Best4 weeks ago
The Best4 weeks ago6 Best 8-Inch Mini Tablets Review & Comparison | 2024 Edition
-

 The Best2 months ago
The Best2 months agoThe 8 Best Samsung Tablets: Our Big 2024 Comparison
-

 The Best3 months ago
The Best3 months agoThe Best 10-Inch Tablets Of 2024 (Android, Windows, iPads)








Pingback: surface pro 4 apps - Credit One
Pingback: Apps For Surface Pro - Best-Rated Apps - Microsoft Store
Pingback: apps for surface pro - Credit One
Pingback: apps for surface pro - Capital One
Pingback: applications for surface pro - Credit One
Messala
February 7, 2021 at 1:42 pm
I have a surface pro 4, but my stylet write only in one note, but not on PDF, Microsoft edge, etc
I need your help
Pingback: Applications For Surface Pro » Bachhwara Login Database
Pingback: The Best iPad Apps for Note Taking in 2021 • MyNextTablet
Mecha Micro
August 31, 2021 at 2:43 am
I recently bought a Surface Pro to use as a laptop / e-book reader / sketchbook. Having read comments and watched reviews online I knew that the drawing experience on it wasn’t fantastic, but still good. That’s why I didn’t go into the purchase with the mindset that I would be using this device for serious art work.
Normally I work on a XP-Pen Artist 15.6 Pro ( https://www.xp-pen.com/product/65.html ) display drawing tablet and am very picky with pen accuracy. I wanna be able to draw smooth line art without having to enable a stabilizer; something I’m able to do on my XP-Pen.
Pingback: Surface Pro 10 vs Surface Pro 9: Battle of Business Tablets