How To
Where is the Clipboard on iPads?
Comprehensive guide about using the handy Clipboard feature on iPads.
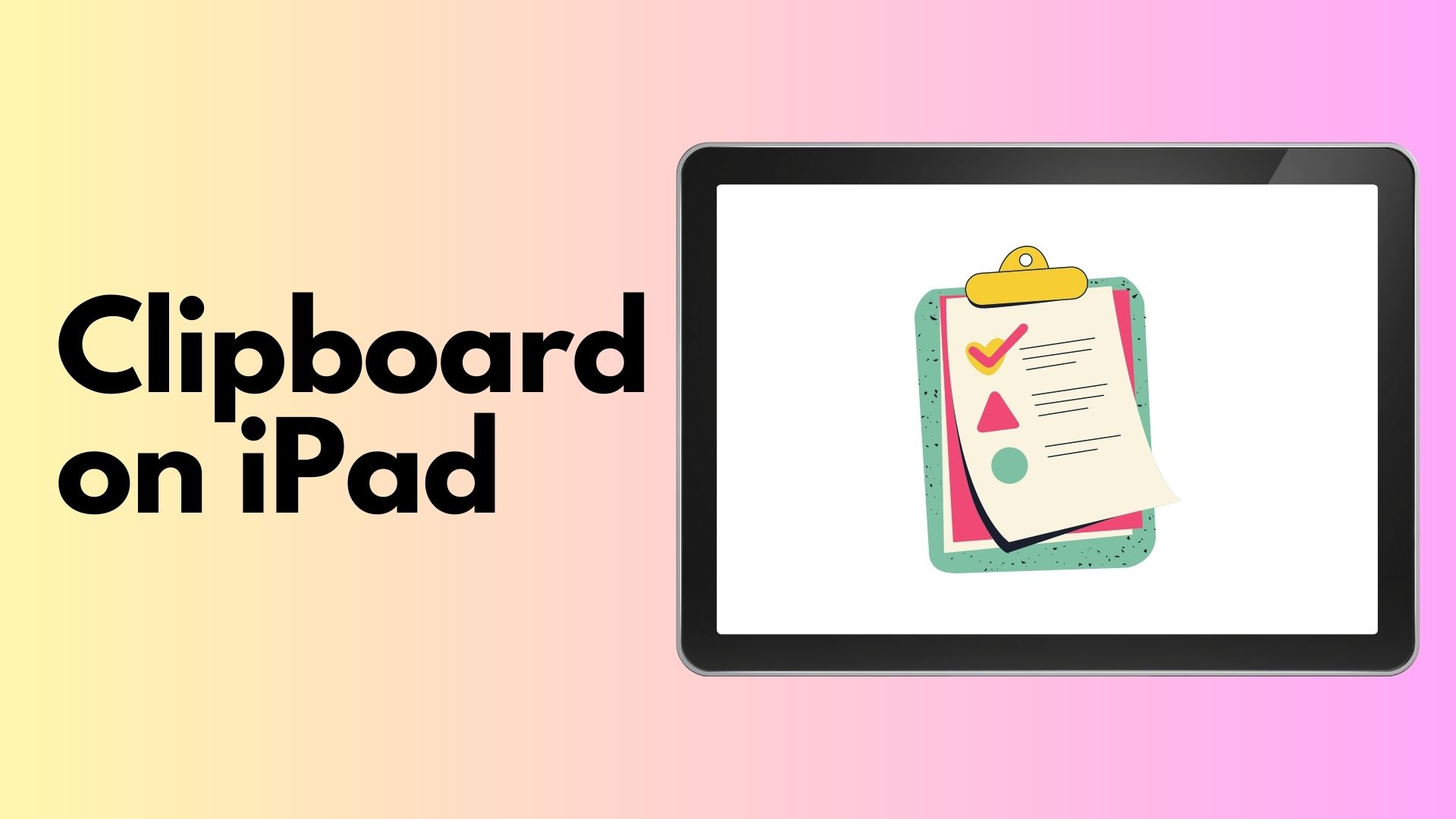
The iPad has a clipboard that can temporarily store small amounts of data such as text, images, and videos that you can copy or cut to move elsewhere. If you’re wondering where is the clipboard on the iPad, we can assist you with that.
To copy or cut items on an iPad, you can use the iPad clipboard feature. Please note that there is no separate clipboard option or app on the iPad. To access the iPad clipboard, simply select the text or image you want to copy and the clipboard options will appear.
Copying or cutting data saves it to the clipboard, but doing so again will replace whatever was previously saved. Additionally, anything stored in the clipboard can be pasted multiple times without copying again.
Where is the Clipboard on my iPad?
By default, iOS keeps the clipboard as an internal function stored in virtual memory. Due to the closed nature of the system, users cannot view or modify the clipboard content. However, some workarounds may allow iPhone users to access the clipboard.
To keep multiple copies of your clipboard in the Notes app or any text editor, you can simply paste it there and edit as needed. Consider creating a shortcut using the Shortcuts app to display your clipboard. This should help you manage your clipboard efficiently.
Clipboard feature on iPad Explained
The clipboard is a feature that temporarily stores data to facilitate the process of moving or copying content. When using the copy and paste function on your iPad, for instance, the data you copied is saved in the clipboard. This way, you can later paste it in another location or application.
The function on your iPad allows for easy transfer of data between applications, making your workflow more efficient. By copying images or text, you can store them in the clipboard and quickly access them to paste into another application instead of retyping the information.
Copying and pasting can make tasks like emailing faster, especially when attaching documents and images. But, it’s important to note that you can only copy and paste one item at a time on Apple devices. If you want to paste a specific item from a list of items that you copied, Apple does not currently offer a similar feature as found on Android devices.
This feature enables you to temporarily save small pieces of data, making it suitable for storing small images and text. If you’re having difficulty locating the clipboard on your iPad, keep reading to discover how to use this feature.
How To Use the Clipboard on an iPad
The process for using the clipboard on an iPad is quite simple. To copy or cut data, just select it and the clipboard options will appear. It’s worth noting that iPads and some other iOS devices support the universal clipboard feature. By enabling this feature, any information that you copy on one device will be accessible on other devices associated with the same Apple ID.
The Universal Clipboard feature is available on Mac, iPhone, and iPod touch. To use it, make sure to turn on Bluetooth, Wi-Fi, and Handoff on each device. The iPad clipboard is also a useful feature that can be used in different scenarios. Here are two ways to use it.
Using Clipboard on iPad to copy/paste text
Copying text is the most frequent way people use the clipboard feature on iPads. It involves copying text from web pages and pasting it into apps as needed. Nevertheless, some iPad apps may not support the use of the clipboard.



To copy or cut text using your iPad clipboard, follow these steps.
- To copy text, you can either double-tap or long-press a word to select it
- Once selected, drag the handles to highlight the rest of the text you want to copy
- Then, tap on the “Copy” option.
- To paste the copied text, open the destination document and tap and hold or double-tap the section where you want to paste the text.
- From the options that pop up, select “Paste“.
Using Clipboard on iPad to copy/paste images
Using the clipboard to copy images is another option. It’s particularly helpful when you need to transfer an image from a website into a document. Instead of downloading the image and then uploading it to your document, you can simply use the copy feature. This approach is more straightforward and requires less effort.


To copy or cut images using your iPad clipboard, follow these steps.
- To copy an image, tap and hold it until the copy options appear
- Then, select “Copy” to save it to the clipboard.
- Next, open the document where you want to add the image.
- Long press on the designated spot and choose “Paste” from the available options to insert the image.
As long as your iPad has power and you don’t copy something else to replace it, the item you copied to the clipboard will remain there.
Can you copy multiple items using Clipboard on iPad?
By default, Apple devices do not have this function, but there is a workaround. You can copy the information you need and paste it into the Notes app. Then, return to your files and copy the next piece of information, create a new note in the Notes app, and paste it there.
We suggest using the Notes app as a clipboard since it has that functionality. Third-party apps can be buggy and time-consuming, so it’s better to stick with the default app.
Frequently Asked Questions
How do I access my clipboard?
You can access clipboard by tapping the clipboard icon located in the row above the keyboard letters. The clipboard contents will then expand at the bottom of the screen instead of the keyboard. In case you don’t find the clipboard, you may tap the three dots close to the top-right corner of the keyboard and then tap the clipboard icon.
What does “Saved to Clipboard” mean?
When you copy information from a webpage or app that permits the use of the clipboard, you will get a notification that says “Saved to Clipboard.” This means that the information has been successfully copied. Later on, when you need to paste this information, the clipboard will paste whatever you last copied.
How do I clear my clipboard?
The clipboard can only store one piece of data at a time, and there is no app to adjust its functionality or clean it. However, you can clear your clipboard by replacing the copied content with empty space.
Where do copied items go on iPad?
On an iPad, you can copy something to the clipboard, but you won’t see it. If you copy something else before you paste the first item, the previous item will be replaced by the new one, just like on a computer.
Conclusion
We hope this guide has provided a clear answer to the question of where the clipboard is located on the iPad. You can make use of the clipboard feature to copy and paste items to your desired location on iPad. Do you have any more questions regarding where the clipboard is on your iPad? Let us know in the comments!
Leave a Reply
-

 The Best3 months ago
The Best3 months ago9 Best Tablets With Stylus Pen For Drawing & Writing | 2024 Edition
-

 The Best2 months ago
The Best2 months agoTop 10 Best Tablets with a Keyboard | 2024 Edition
-

 The Best1 month ago
The Best1 month agoTop 15 Best Android Tablets Based On Real Reviews | 2024 Edition
-

 The Best4 weeks ago
The Best4 weeks ago11 Best Tablets With 5G, 4G LTE & SIM Card Slot in 2024
-

 The Best2 months ago
The Best2 months agoTop 3 Best Windows Tablets You Can Buy Today | 2024 Edition
-

 The Best1 month ago
The Best1 month ago6 Best 8-Inch Mini Tablets Review & Comparison | 2024 Edition
-

 The Best5 months ago
The Best5 months agoBest Surface Pen Apps: 16 Must-Haves for Your Surface Pro & Go
-

 The Best3 months ago
The Best3 months agoThe 8 Best Samsung Tablets: Our Big 2024 Comparison










Pingback: Is An iPad Useful? 11 Reasons To Get One (And 2 Why Not)