How To
Easy Guide: How to Effortlessly Close App Windows on Your iPad
Here is our easy guide on how to close app windows on your iPad.
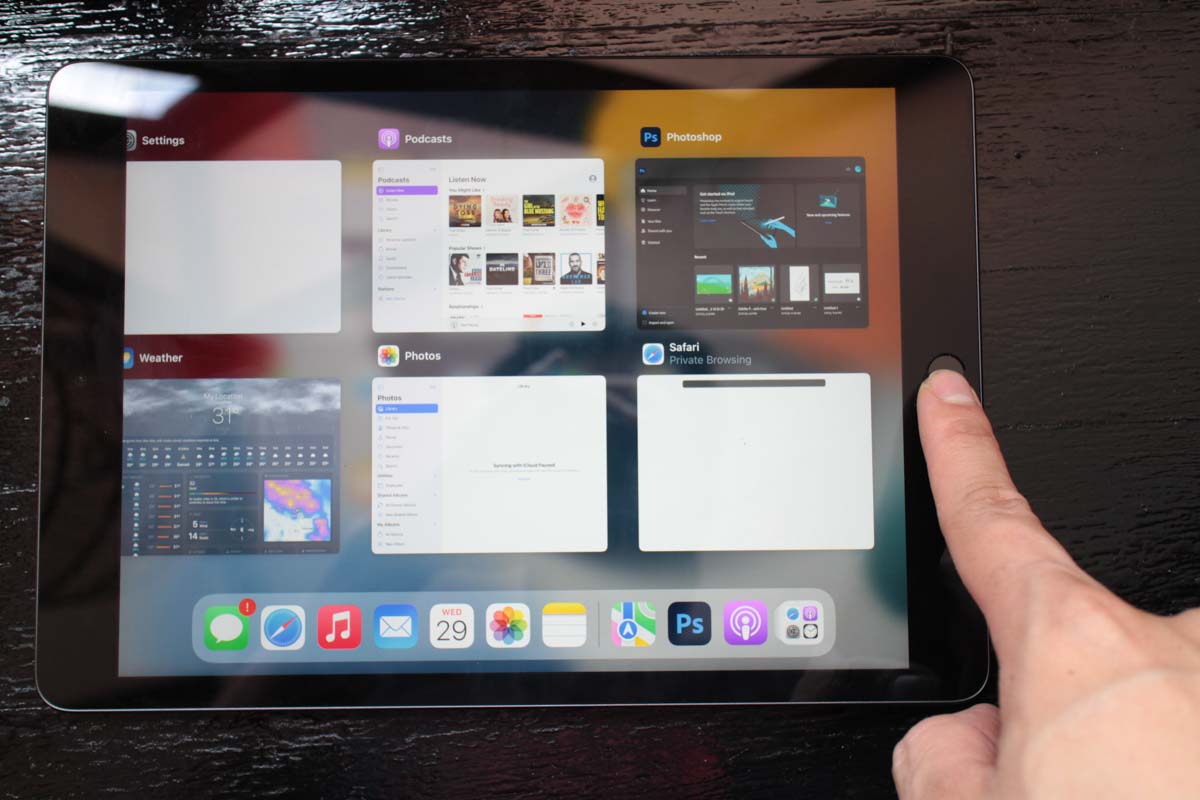
If you have been using your iPad for a while, you will notice that your App Switcher has a lot of apps open. It becomes a lot harder to find the app you want because of the clutter.
Furthermore, you might also want to close windows on the iPad because they might have some issues and you want to restart them. It’s generally not necessary to close apps to get a performance boost as the iPadOS manages this well.
Here’s how you can close a window, thereby removing it from your App Switcher and also ensuring that it’s in a reset state when you open it up again next time.
These instructions were tested on the iPadOS 17.
Closing Apps on an iPad Using App Switcher

To close apps on an iPad, first, double-click the Home button.
If your iPad doesn’t have a Home button, swipe up from the bottom of the screen and pause in the middle of the screen instead.
This action brings up the app switcher, displaying all the apps currently running in the background.
To close an app, simply swipe up on the app preview. This gesture removes the app from the screen and closes it.
You can close multiple apps at once by using multiple fingers to swipe up on different app previews simultaneously.
Closing Window in iPad Split View or Slide Over
Newer versions of the iPadOS allow you to use Split View which runs two windows side-by-side or Slide Over where you have a window hovering over another window. Sometimes you’re done with one app and you want to dedicate the full screen back to one app. Here’s how.
Method 1: Drag the Middle Divider To Edge
If you have two apps open side by side in Split View, drag the divider all the way to the right or left, depending on which app you want to close. This action will make one app fill the screen, effectively closing the other.
Method 2: Drag The Window’s Multitask Button

This method works on both Split View and Split Over windows.
On the top of your window, you will see three dots, called the “Multitask button”. Press and hold these buttons and then drag the window to the edge of the screen. The window should disappear off-screen once you release the button. You’ve now closed that window.

You can also tap on the multitasking button and a menu will appear with several options for managing your split screen, such as “Swap,” “Full Screen,” and “Close.” To close one of the apps in Split View, choose the “Full Screen” option for the app you want to keep open. This action will expand that app to full screen and close the other app in the split view.
Closing Windows in Safari
Technically, these are called browser tabs. Here’s how you can close them.

Read: How much storage does your iPad need?
Method 1: Use The Tabs Button
Locate the tabs button, which looks like two overlapping squares. It’s usually found in the top right corner of the screen and is circled green on the screenshot above.
To close a specific tab, look for a small “X” on the tab preview or simply swipe left on the tab you want to close. Tapping the “X” or swiping left will immediately close that tab.
For a more organized view, especially if you have many tabs open, you can tap and hold the tabs button to access options like “Close All [number] Tabs” to close all tabs at once, or “Close Other Tabs” to close all but the currently active tab.
Method 2: Close Tabs Directly
On your tabs bar in Safari, you can click the “X” next to the active window to close them. Only the active window will have an “X”, circled in red in the screenshot above.
Alternatively, if you long press a tab, you will see a menu where you can close all other tabs or close the current tab, as seen in the oval circle in the screenshot above.
Leave a Reply
-

 The Best6 months ago
The Best6 months ago9 Best Tablets With Stylus Pen For Drawing & Writing | 2024 Edition
-

 The Best5 months ago
The Best5 months agoTop 10 Best Tablets with a Keyboard | 2024 Edition
-

 The Best4 months ago
The Best4 months agoTop 15 Best Android Tablets Based On Real Reviews | 2024 Edition
-

 The Best4 months ago
The Best4 months ago11 Best Tablets With 5G, 4G LTE & SIM Card Slot in 2024
-

 The Best4 months ago
The Best4 months ago6 Best 8-Inch Mini Tablets Review & Comparison | 2024 Edition
-

 The Best5 months ago
The Best5 months agoTop 3 Best Windows Tablets You Can Buy Today | 2024 Edition
-

 The Best6 months ago
The Best6 months agoThe 8 Best Samsung Tablets: Our Big 2024 Comparison
-

 The Best6 months ago
The Best6 months agoTop 7 Best Large Screen Tablets Tested | 2024 Edition










Pingback: App Fenster auf dem iPad schließen: Eine einfache & schnelle Anleitung | Tablet Blog