How To
Why Disabling Split Screen on iPad Has Transformed My Workflow
Split Screen is a distraction. I disabled it and I felt my focus return.
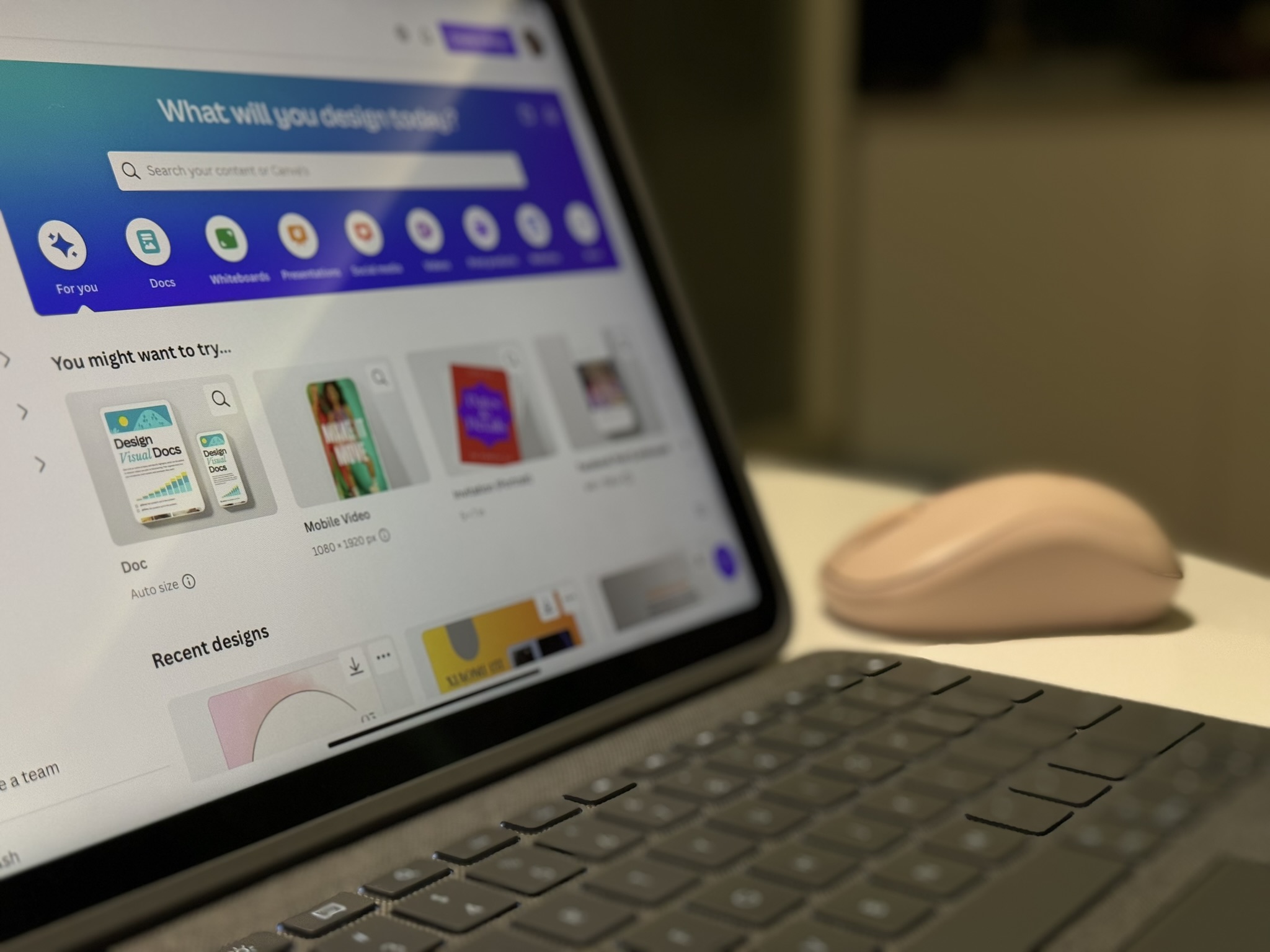
The idea of accomplishing more work lights up an area of our brain that makes us feel good and productive. However, evidence suggests otherwise. For a time, this was me and Split Screen on my iPad. I was able to tick off my to-do list in record time. Do research? Check. Respond to email? Done. Split Screen helped me become quicker and more efficient throughout my working day.
But here’s the thing: for me, it also went from productivity champion to a focus foe in a very short time.
My Struggles with Split Screen

For those who haven’t tried Split Screen on iPads, it essentially allows you to open two apps side by side on your screen. It’s useful for situations like comparing references and chatting with mom while watching a video tutorial of her making her famous dish.
However, for me, Split Screen turned into a recipe for information overload. I am caught between crafting a compelling piece and deciphering a complex research article. It felt like mental ping-pong. And let me tell you, I did not end up the champion.
Also Read: How to Activate Split Screen on Your iPad
Here’s the kicker: there’s actual research to back up my struggle. Studies suggest that multitasking hampers productivity by reducing attention, comprehension, and, ultimately, performance. True enough, I was slower weaving words and decoding information with Split Screen. My brain felt scattered, and finishing tasks felt more like a marathon than a sprint.
The worst part is I wasn’t prioritizing quality. Split Screen might have helped me check things off my to-do list, but it doesn’t necessarily mean I did them well. I needed a change.
Also Read: The Best Note-Taking Apps on Android
Embracing Focused Work and Using a Single App Approach
Enter the world of single-app focus. Yes, initially, it may sound scary and limiting, but trust me, it’s a game-changer. I disabled Split Screen on my iPad, and the benefits are immediate. Plus, doing it is super easy. All it takes is a few tweaks to the settings.

Here are the steps to disable Split Screen on iPad:
- Go to the Settings app.
- Tap on Multitasking & Gestures.
- Under Multitasking, tap on OFF.
As soon as I did this, I achieved a deeper state of focus on each task. There was no more information overload. It’s like I can finally breathe. With just me and my writing app at hand, I could concentrate on what truly matters—my work. And, just like that, the 2000-word task was done.
Now, I know what you’re thinking. “What about the cool things you can do with Split Screen?” Right? Don’t worry because there are many ways to work around it. You can just exit this mode if you don’t want to turn it off completely. There are two ways to do this:
Also Read: How to Use Split Screen on Android Tablets
Tapping the Three-Dot Button

When I was using Split Screen mode, I often used it to switch my open apps on the left. Sometimes, I opened my messenger and email, but mostly, it was Safari.
- Tap the three-dot button at the top of the app you want to close.
- Select Close.
Dragging the Gray Bar

This is an easier way to exit Split Screen. All you have to do is drag the bar all the way to one side of your iPad’s screen, leaving the app you want to focus on and closing the other.
Several apps, including Google Docs, have built-in features replicating Split Screen’s function. For instance, I outline my research in one section and write my article in another. It’s not exactly the same as having two apps open side by side, but it gets the job done without sacrificing focus.
Also Read: Top Writing Apps for iPad to Use
Additional Strategies in Optimizing My iPad for Focused Work
As I sit here, iPad in hand, determined to reclaim my focus, I discover the magic of a few modes, features, and apps. During my writing sessions, I use them to silence notifications and leave only my chosen app open, Google Docs, as the blank canvas for my thoughts.
Do Not Disturb

There are moments when I crave solitude and just want to shut out the world to focus on my writing. I use the Do Not Disturb mode to block all incoming calls, notifications, and alerts, creating a distraction-free zone for laser-focused work.
Here are the steps to enable it:
- Open the Control Center panel.
- Tap on the Focus icon.
- Tap Do Not Disturb to turn it on.
You can also change your Do Not Disturb settings to customize your notifications, screens, and focus filters or set a schedule.
To do this, follow these steps:
- Go to the Settings app.
- Tap on Focus.
- Tap Do Not Disturb.
- Tap on the feature you want to customize.
Also Read: Maximizing Your Productivity with These Tablets with Keyboard Support
Focus Mode on iPadOS 17

If your iPad runs on iPadOS 16 and 17, delve into the world of Focus Mode. In addition to Do Not Disturb, you can create custom profiles that automatically adjust your notifications, home screen, and lock screen based on your activity (sleep, personal, work, etc.).
In my case, I activate my work focus mode when I’m at home between 2:00 PM and 5:00 PM and 9:00 PM to 12:00 midnight. During these hours, I prioritize tasks related to my job and minimize distractions to be more efficient.
Note: You can create up to 10 focus modes. Simply tap on the plus (+) icon under Focus in the Control Center panel.
Also Read: iPad vs iPad Pro Comparison
Pomodoro Shortcut

No, I’m not talking about the app. Your iPad has a Pomodoro shortcut that sets a timer so you can focus on a single task. This time management strategy involves working in 25-minute intervals with short breaks in between to prevent burnout.
Here’s how to create a custom Pomodoro timer using Apple Shortcuts:
- Open the Shortcuts app.
- Look for Start Pomodoro and tap on it.
- Customize the duration for each focused work.
- Tap on Done.
I’ve tried this technique, and it has significantly improved my productivity. By breaking my work into 25-minute intervals, followed by short breaks, I maintained my concentration, prevented burnout, and created higher-quality content.
Home Screen Zen

When your desk is in disarray, it becomes more difficult to focus on your work. Recently, I attempted to write an important article amidst this clutter. Every time I glanced at the mess, my focus wavered. But when I tidied my workspace, my thoughts flowed more smoothly.
The same goes for my iPad’s home screen. I ruthlessly organize mine when I get it, removing apps I don’t use. This way, when I open up my device, I am only greeted by the necessary tools.
Also Read: How to Access More Options on Your iPad to Setup Your Home Screen
Adding Apps

- Tap and hold any app icon on the Home Screen.
- Select Edit Home Screen.
- Tap on the plus (+) icon in the upper left corner.
- Choose an app or widget you want to add.
Alternative: Drag an app from the App Library or another screen onto your Home Screen.
Removing Apps

- Tap and hold the app you want to remove.
- Select Remove App.
- Tap on Remove From Home Screen.
Note: The app will be removed from your home screen, but you can still access it in the App Library.
Finding Your Focus
The key takeaway here is finding your focus flow. It’s a deeply personal journey, so there is no wrong or right answer. Maybe Split Screen works wonders for you. There’s no shame in that. But for me, single-app focus is the key to unlocking a new level of productivity.
My advice? Experiment! Try both methods for different tasks and see what works. Split Screen is perfect for brainstorming and referencing notes while writing, but the single-app focus is for research or deep work sessions.
Here are additional ideas to explore:
Third-Party Apps
The right app can transform your efficiency landscape. So, in addition to Apple’s pre-installed shortcuts, you can also use some productivity apps to streamline your workflow and stay focused.
- Forest: Forest encourages you to stay on task by planting virtual trees. But, how does it work? So, you set a timer, and as long as you resist distractions, your tree grows. If you succumb to temptation, it withers.
- Freedom: Freedom blocks distractions. It’s like your digital fortress against time-wasting apps and websites. So, it customizes your blocklist and sets schedules to keep your online habits at bay during work hours.
- Evernote: Evernote is a writer’s dream tool. You can use tags to organize your notes and add reminders to them. You can also merge all your notes and even save your photos as notes. Plus, it syncs your work across all your devices.

Also Read: How to Update Apps on Your iPad
Before I discovered the Pomodoro shortcut on my iPad, I used the Pomodoro app from the App Store. Picture this: I’m seated at my clutter-free desk, ready to tackle a writing project. I set the timer for 25 minutes and immersed myself in my article during this focused period.
But it doesn’t end there – I follow it up with a 5-minute break to stretch, grab a glass of water, and step away from the screen. Then, I dive into another Pomodoro cycle.
Taking a Break
Don’t underestimate the power of a well-deserved break! Forcing focus for hours only leads to burnout. Knowing that a break awaits me in the end keeps me motivated and focused, propelling me to give my best effort.
You should also schedule short breaks throughout your workday. They will surely help you recharge and feel refreshed. I recommend you take a short walk, grab a healthy snack, or do some simple stretches. Your brain will definitely thank you for it!

Also Read: How to Setup Your iPad Control Center
Remember, when choosing between Split Screen and single-app focus, the ultimate goal is to create a system that empowers you to get things done effectively and efficiently. You don’t have to lose your sanity to get the work done. So, choose wisely! Experiment, explore, and find your own path to focus nirvana!
Before You Go
Yes, turning off the split screen feature and boosting productivity can seem counter-intuitive, but it’s done a lot of wonders for me. Since we’re on the topic, Stage Manager is an alternative to the iPad split screen that I find useful. It’s a feature on new-generation iPads that offers a more desktop experience but keeps a single-app focus.
Also Read: How to Master Stage Manager on iPad
-

 The Best2 months ago
The Best2 months ago9 Best Tablets With Stylus Pen For Drawing & Writing | 2024 Edition
-

 The Best2 months ago
The Best2 months agoTop 10 Best Tablets with a Keyboard | 2024 Edition
-

 The Best4 weeks ago
The Best4 weeks agoTop 15 Best Android Tablets Based On Real Reviews | 2024 Edition
-

 The Best3 weeks ago
The Best3 weeks ago11 Best Tablets With 5G, 4G LTE & SIM Card Slot in 2024
-

 The Best2 months ago
The Best2 months agoTop 3 Best Windows Tablets You Can Buy Today | 2024 Edition
-

 The Best4 weeks ago
The Best4 weeks ago6 Best 8-Inch Mini Tablets Review & Comparison | 2024 Edition
-

 The Best5 months ago
The Best5 months agoBest Surface Pen Apps: 16 Must-Haves for Your Surface Pro & Go
-

 The Best2 months ago
The Best2 months agoThe 8 Best Samsung Tablets: Our Big 2024 Comparison







