How To
Mastering Stage Manager on iPads: Expert Tips, Tricks & How To
Experience a desktop-like multitasking experience with Stage Manager on iPads. Learn how to enable this feature and master multitasking.
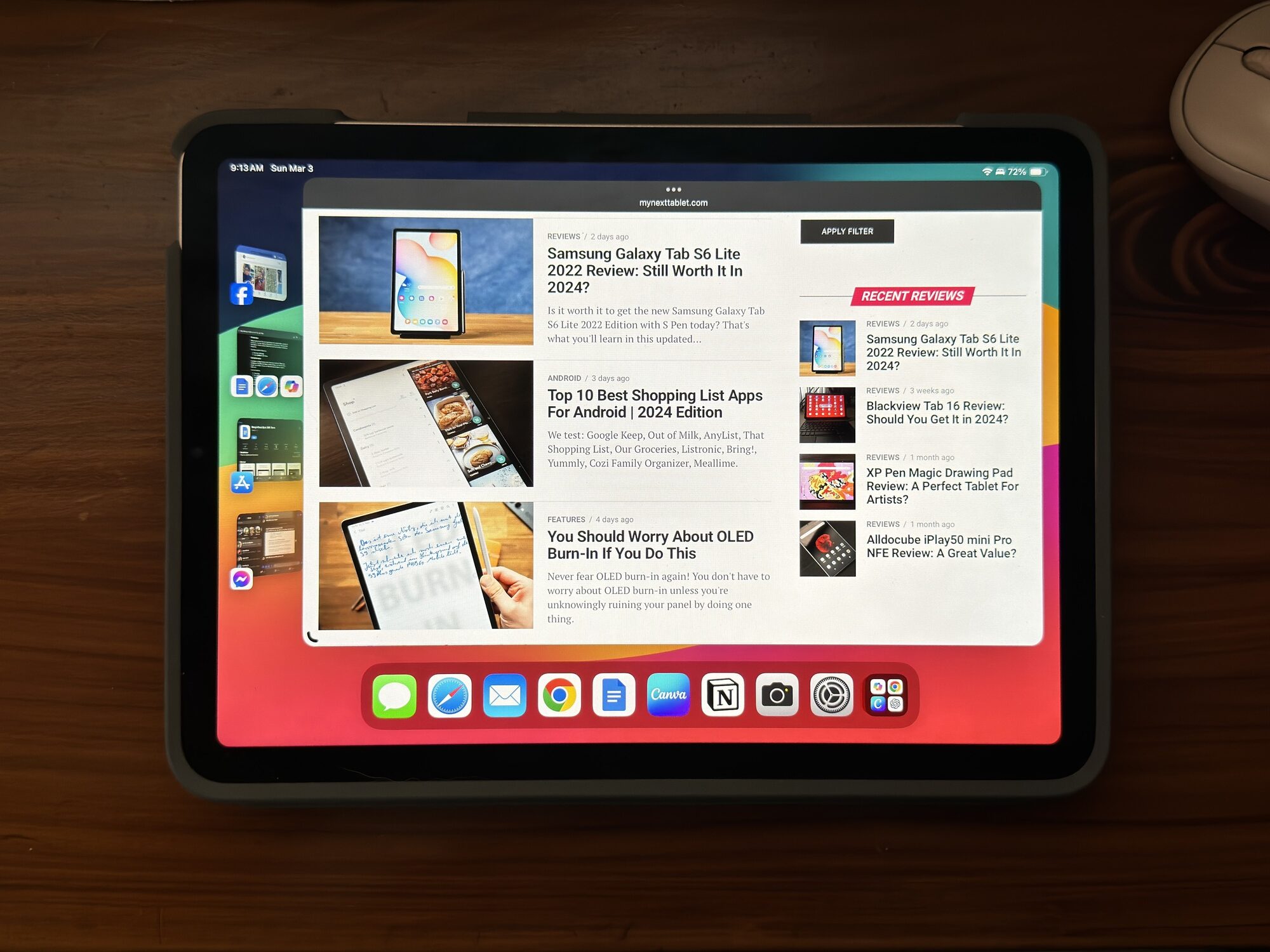
Ever find yourself swiping between apps on your iPad, wishing for a more desktop-like experience? Enter Stage Manager, the multitasking game-changer in iPadOS 17. To enable it, go to Settings, tap Multitasking & Gestures, and tap the checkbox below Stage Manager.
As a writer who juggles research, drafting, and communication, I’ve found Stage Manager to be a revolution. It streamlines my workflow and makes my iPad an even more powerful tool.

Getting Started with Stage Manager on iPads
What is Stage Manager?
It’s a new feature that transforms your iPad into a productivity powerhouse, allowing you to resize, overlap, and switch between apps with ease. Currently, I’m using my iPad as a laptop replacement, and Stage Manager helps me organize my tasks smoothly.
Read: The Best iPad for Multitasking
Before You Start: Check your iPad’s compatibility
Only the newest iPad models support Stage Manager. To check if your device is compatible with the feature, follow these steps:
- Open Settings.
- Tap About.
- Check your device’s Model Name.

Note: The following iPad models can use Stage Manager: iPad Air (5th generation), iPad Pro 11-inch (all generations), and iPad Pro 12.9-inch (3rd generation and later).
Upgrading to iPadOS 17
Stage Manager requires an M1 CPU and iPadOS 17. Make sure your device’s OS is up to date to use this feature. Also, make sure you have an iPad that’s ideal for multitasking.
- Plug in your iPad and connect to Wi-Fi.
- Go to Settings.
- Tap on General.
- Select Software Update.
- If an update is available, tap Download and Install for iPadOS 17.

My iPad Air is currently running the latest version of iPadOS, allowing me to activate Stage Manager through the Settings app.
Read: Best iPad to use Stage Manager
Another Way to Enable Stage Manager
I found a convenient shortcut to access Stage Manager, and a swift swipe and tap is all it takes. Instead of navigating through Settings, you can unlock the feature on your iPad more quickly with the Control Center.
Here are the steps to do it:
- Swipe down from the top-right corner to access the Control Center.
- Tap the Stage Manager icon.

Understanding the Stage Manager Interface
Imagine your apps on a stage, with the main act front and center and the supporting acts to the side. That’s the workspace concept. You have your center window, thumbnails, and the Dock all on one screen.
- The Center Window refers to the app you’re currently using and appears in the center of the screen.
- The Thumbnails are other apps you’re using displayed on the side.
- The Dock contains the apps you set for easy access.
Note: Thumbnails are arranged based on recent use, displaying up to six icons (depending on your desktop size).

Mastering Multiple Apps
The Stage Manager is a powerful tool for multitasking on your iPad, allowing you to manage multiple apps and windows efficiently. For a writer like me, it makes it easy to open and arrange apps and create and switch between workspaces for a more focused writing experience.
Opening Apps
When you activate Stage Manager, the app you’re currently working in will move to the center of the screen. All other open apps will shift to the left, forming a list of recent apps along the side.
To open a new app, follow these steps:
- In Stage Manager, tap the App Library or Dock.
- Drag the app to the workspace.

Arranging Apps
Arranging apps on your iPad using Stage Manager offers several benefits, especially for productivity. In my case, I keep my writing app open while referring to other documents and websites in separate windows. This lets me quickly switch between them without losing focus.
To arrange apps, follow these steps:
- Touch and hold an app.
- Drag to position it on the screen.

Creating Workspaces
A workspace is a Stage Manager screen where you can work with different apps simultaneously. My default workspace consists of 3 apps I use most often: Safari, Google Docs, and Notion. But you can also make more workspaces to suit your preferences.
Here’s how to do this:
- Open an app.
- Tap the three-dotted menu at the center.
- Select Add Another Window.
- Tap the app you want to add to your workspace.

Once you’ve set up your workspaces, you can simply tap another workspace in the Recent Workspace thumbnail or an app in the Dock to switch between them.
Stage Manager for Power Users
Now that you have mastered Stage Manager, let’s explore additional features to enhance your productivity further. These are especially helpful if you’re a developer, designer, or creative professional who wants to tackle resource-intensive tasks without losing focus on what matters most.
App Exposé
App Expose is a feature that lets you manage and switch between app windows efficiently. When you have multiple app windows open (for example, Safari, among other browsers), App Exposé lets you see all these windows for a single app.
To activate it, follow these steps:
- Go to the Home Screen.
- Long-press on an app until a menu appears.
- Tap on Show All Windows to open the App Exposé for that app.

If you’re in an app or using Split Screen, swipe up from the bottom of the screen to reveal the Dock and tap an app icon to access App Exposé.
Keyboard Shortcuts
You can also take advantage of keyboard shortcuts to enhance your multitasking experience. Here are some of the useful shortcuts I often use:
- Press Ctrl + Cmd + N to open a new Things window on Safari
- Use Ctrl + Globe + ↑ to add another app’s window to the current set
- Press Cmd + M to remove a window from the current set
- Use Cmd + W to close a window
- Press Globe + F to toggle full-screen mode
- Use Cmd + Tab to switch apps

Read: An iPad accessory that works well with Stage Manager
Experiment with Stage Manager
Stage Manager has revolutionized my writing process, allowing me to switch between research, drafting, and communication tools seamlessly. It’s a feature that truly showcases the versatility of the iPad.
If you’re interested in some apps that will work with Stage Manager, consider the Best iPad Apps for College & University Students.
Leave a Reply
-

 The Best6 months ago
The Best6 months ago9 Best Tablets With Stylus Pen For Drawing & Writing | 2024 Edition
-

 The Best5 months ago
The Best5 months agoTop 10 Best Tablets with a Keyboard | 2024 Edition
-

 The Best4 months ago
The Best4 months agoTop 15 Best Android Tablets Based On Real Reviews | 2024 Edition
-

 The Best4 months ago
The Best4 months ago11 Best Tablets With 5G, 4G LTE & SIM Card Slot in 2024
-

 The Best4 months ago
The Best4 months ago6 Best 8-Inch Mini Tablets Review & Comparison | 2024 Edition
-

 The Best5 months ago
The Best5 months agoTop 3 Best Windows Tablets You Can Buy Today | 2024 Edition
-

 The Best6 months ago
The Best6 months agoThe 8 Best Samsung Tablets: Our Big 2024 Comparison
-

 The Best6 months ago
The Best6 months agoTop 7 Best Large Screen Tablets Tested | 2024 Edition










Pingback: Stage Manager auf iPads: Anleitung mit nützlichen Tipps & Tricks