How To
iPad Storage is Full? 6 Simple Steps To Fix It
Facing the “iPad Storage Is Full” message? Learn how to free up space with simple steps like deleting unused apps, offloading apps, and more.
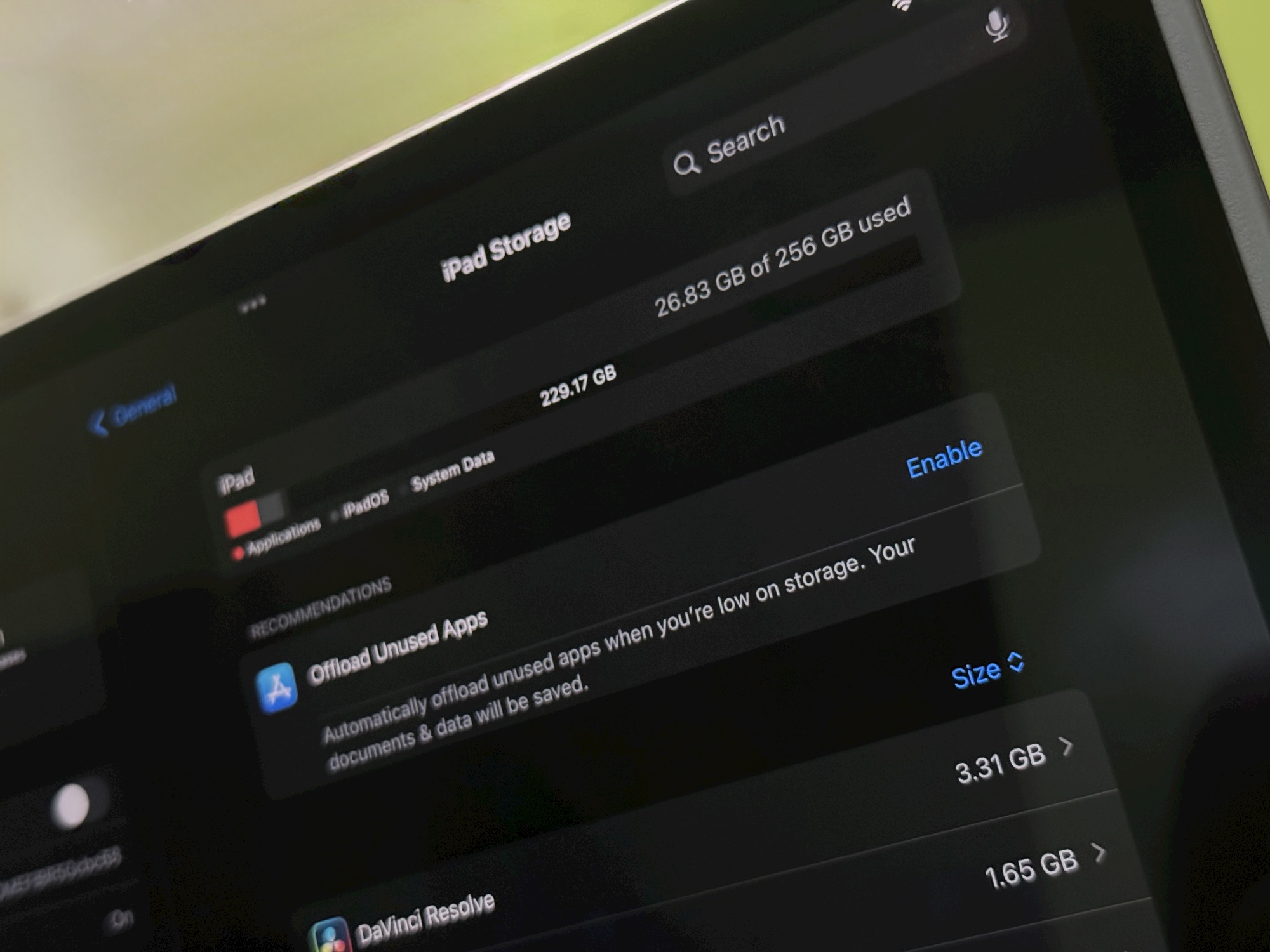
Have you ever encountered the annoying “iPad Storage Full” message when you try to download a new app, take a photo, or update your software? If you have, the fastest way to free up space is by deleting unused apps and clearing the app cache. Apps with large cache usually include Safari, Adobe Lightroom, and similar programs.
Fastest Way to Free Up Space on Your iPad
One of the easiest and fastest ways to free up space on your iPad is by deleting the apps you don’t use anymore. Apps can take up a lot of space, especially if they have a lot of data and cache stored on your device.

To delete unused apps, follow these steps:
- Go to Settings.
- Tap on General.
- Select iPad Storage.
- Scroll down and tap Show All.
- Tap on the app that you want to delete and tap Delete App.
- Tap Delete App again to confirm.
- Repeat this process for any other apps that you don’t need.

You can delete apps directly from the Home Screen or the App Library by tapping and holding the icon. Next, tap Remove Icon, then choose Delete App.

If you still need to free up storage after performing these steps, here are the steps that I will take next.
Read More: 4 Best iPads for College Students
How to Offload Apps
If I have apps I don’t use often but don’t want to lose my progress or preferences, I offload them instead. Offloading an app means removing it from the device without deleting its data and settings. This way, I can save some space and still be able to reinstall the app, continuing where I left off.

To offload apps, follow these steps:
- Go to Settings.
- Tap on General.
- Choose iPad Storage.
- Find the app you want to offload and tap on it.
- Select Offload App.
- Tap on Offload App again to confirm.
- Repeat this process for any other apps that you want to offload.
You can also enable the Offload Unused Apps option to offload apps you haven’t used in a while automatically.

How to Delete Browser Cache
Another way I use to free up space on my iPad is by deleting the browser cache. The browser cache is a collection of temporary files, such as images, videos, and web pages, that make your browsing experience faster and smoother. However, over time, it can accumulate and take up a lot of space.

To delete the browser cache, follow these steps:
- Open the Settings app.
- Scroll down and tap Safari.
- Scroll down and tap Clear History and Website Data.
- Choose a Clear Timeframe.
- Tap Clear History.

You can also delete the browser cache for other browsers, such as Chrome, Firefox, or Edge, by opening them, tapping the three-dotted menu, and selecting Clear Browsing Data.
How to Manage Your Photos and Videos
Photos and videos are the biggest culprits when filling up your iPad’s storage. In my case, I usually take photos with my iPhone and sync them to my iPad in RAW format so I can edit them on Adobe Lightroom. These files are huge, and if you don’t check often, you can quickly run out of space.
To manage your photos and videos, follow these steps:

- Go to Settings.
- Scroll down and tap on Camera.
- Tap on Formats.
- Select High Efficiency.
- Go to the Photos app and delete any unwanted or duplicate photos and videos.
- Go to the Recently Deleted album under Utilities and empty it.

Note: You can also download the Photos Phone Cleaner app to find and remove similar photos and large media files automatically.
Read More: iPad Hacks & Tips
How to Remove Offline Content from Apps
Some apps, such as Netflix and Apple Music, allow you to download content for offline viewing or listening. I find this very convenient when I don’t have an internet connection, but it can also take up a lot of space on my iPad.
So, what I do is delete the offline content I’ve already watched or listened to a hundred times.
To remove offline content from apps, follow these steps:
Netflix
- Open the Netflix app.
- Select your account and tap on My Netflix.
- Tap on Downloads.
- Tap on the Edit icon.
- Tap the X button to delete your downloaded content.

Apple Music
- Open the Apple Music app.
- Find and tap Downloaded from the library.
- Touch and hold a song or album.
- Tap the three-dotted menu in the upper left corner.
- Tap on Remove.
- Select Only Remove Download.

By removing offline content from apps, you can free up some space and stream the content online whenever you want.
More Advanced Techniques for Power Users
If you have tried all the methods above and still need more space on your iPad, you can try more advanced techniques that require extra steps or tools. These techniques are for power users who want to optimize their iPad storage.
Read More: Setting Up A New iPad
Here are some of them:
Move documents and images to iCloud

- Go to Settings.
- Tap on your Name.
- Tap on iCloud.
- Turn on the iCloud Drive option.
- Go to the Files app.
- Tap and hold the file you want to move and select Move.
- Select iCloud Drive and tap Move.

Save to an external storage medium
Things you’ll need:
- An external storage device
- A compatible adapter
Here’s how to do this:
- Connect the adapter to your iPad and the storage device to the adapter
- Use the Files app to transfer the files that you want to the external storage device
Before you go
Now that you know the basic and advanced techniques to clear space on your iPad, read our guide to know if the 64 GB model is enough for your storage needs.
Leave a Reply
-

 The Best6 months ago
The Best6 months ago9 Best Tablets With Stylus Pen For Drawing & Writing | 2024 Edition
-

 The Best5 months ago
The Best5 months agoTop 10 Best Tablets with a Keyboard | 2024 Edition
-

 The Best4 months ago
The Best4 months agoTop 15 Best Android Tablets Based On Real Reviews | 2024 Edition
-

 The Best4 months ago
The Best4 months ago11 Best Tablets With 5G, 4G LTE & SIM Card Slot in 2024
-

 The Best4 months ago
The Best4 months ago6 Best 8-Inch Mini Tablets Review & Comparison | 2024 Edition
-

 The Best5 months ago
The Best5 months agoTop 3 Best Windows Tablets You Can Buy Today | 2024 Edition
-

 The Best6 months ago
The Best6 months agoThe 8 Best Samsung Tablets: Our Big 2024 Comparison
-

 The Best6 months ago
The Best6 months agoTop 7 Best Large Screen Tablets Tested | 2024 Edition










Pingback: Dein iPad-Speicher ist voll? Hier sind 6 einfache Lösungen | Tablet Blog