How To
iPad Hacks & Tips: You Should Know These 14 Features & Tricks
A handy guide that reveals the best iPad tips & tricks as well as life hacks for your iPad.
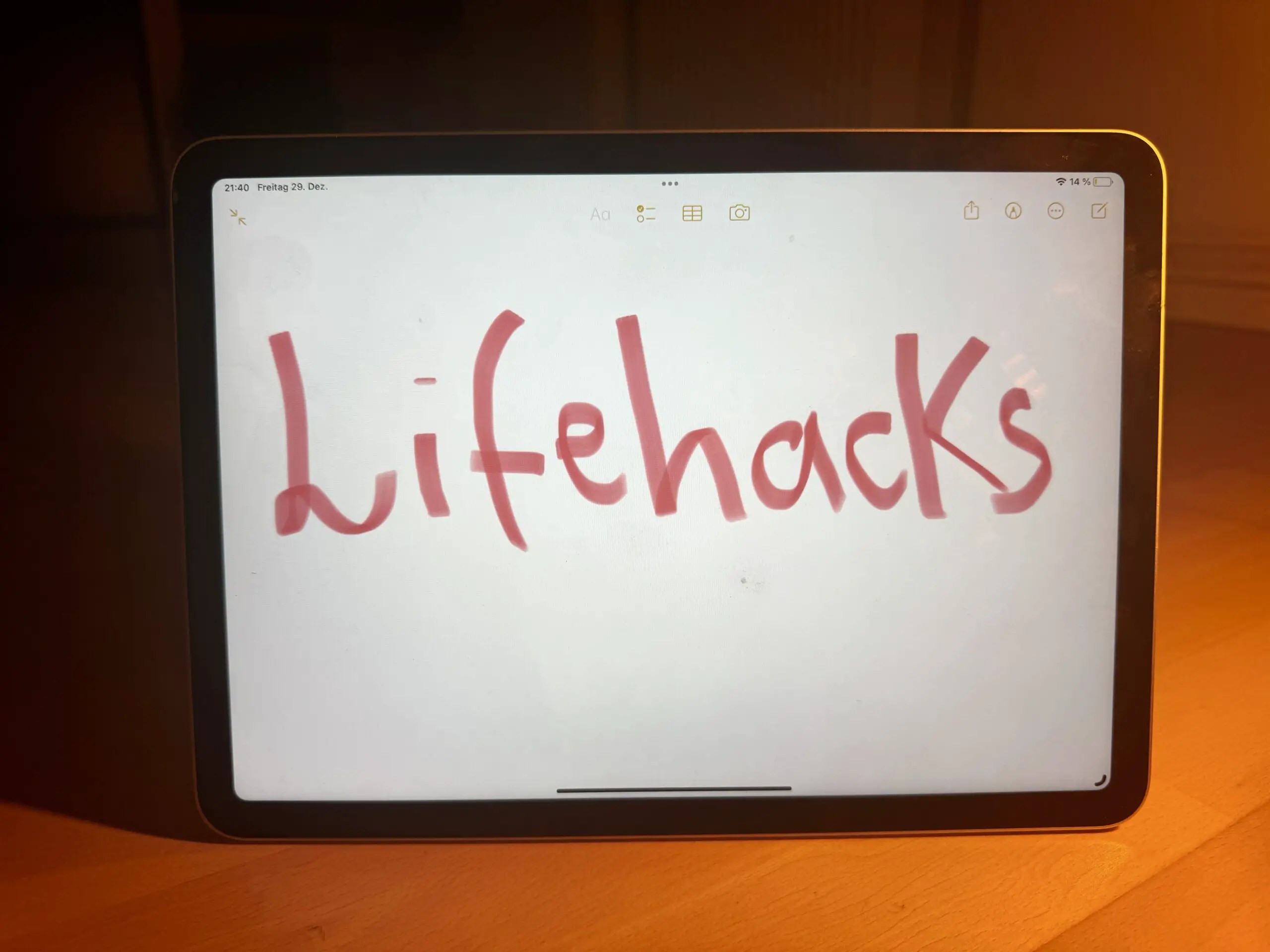
Whether you’re new to the iPad or seasoned veterans in the Apple cosmos: Some practical functions of the tablets are not immediately apparent – there are even features and settings that are quite well hidden.
To get the most out of your iPad, it’s recommended to know the device as well as the back of your hand. Because when you tap into the tablet’s full potential, using it becomes twice as enjoyable!
It’s really fun to delve into the depths of iPadOS and see how much attention to detail Apple developers put into the software to make the use on the iPad as smooth as possible.
What practical gestures and shortcuts do you use to work faster and more productively? What is Sidecar? Ever heard of the Stage Manager? And how do you actually connect an external hard drive to the iPad?
We’ll share our favorite iPad life hacks as well as tips and tricks for Apple tablets.
Use Spotlight

You can use Spotlight to navigate faster.
To access Spotlight, simply swipe down from the center of the home screen or lock screen.
Enter your search query in the search field. If you have a keyboard, such as the Apple Magic Keyboard, connected, you can alternatively use the keyboard shortcut “Command” (⌘) + “Space.”
This way, you can search for any app name or file and move it via drag-and-drop using multitasking or simply search the internet directly from here.
In addition, Spotlight includes photos, music, weather, or emails from your mail app.
Strangely, the iPad, unlike the iPhone, doesn’t have a built-in calculator.
To solve this problem, you can either download a third-party calculator app or perform your calculations directly in Spotlight. You can also convert units here, such as miles to kilometers.
Put Apple Pencil to best use with the Scribble Function

Are you already using the “doodle” or “Scribble function”? For me, the Apple Pencil is the tool that turns the iPad into a truly powerful tool for illustrators and artists, setting it apart significantly from a MacBook or iPhone.
With the Apple Pencil, you can, for example, write text into the search bar by hand and thus use Spotlight, as described earlier, to find the things you’re currently looking for. Of course, you can also write in the Notes app with the Apple Pencil, and the software will convert it directly into machine text.
Bonus Tip: Tap with the Apple Pencil on the lock screen to quickly jot down a short note. Practical!
Use Gestures
In my opinion, the iPad is best used when operated with hands rather than a keyboard.
To fully exploit the tablet’s potential, you should use the built-in gestures. Once you’ve got them down, you’ll work much faster and with more joy.
For example, tapping with three fingers displays the “Cut, Copy, and Paste” menu.
Even cooler: By pinching with three fingers, you can copy text or an image, and by spreading the fingers apart, you can paste the respective text or image.
If you swipe with three fingers to the left, an action is undone. If you swipe with three fingers to the right, the action is restored.
Additionally, you can take a screenshot by swiping diagonally from the bottom left corner of the screen to the center with one finger.
Once you’ve internalized these gestures, it will significantly improve your workflow on the iPad.
In the settings, you can customize the gestures or their functions according to your preferences.
Scan Documents

Did you know that with your iPad, you can easily scan a document and save it as a PDF file?
There are various ways you can scan and save important documents, such as a letter or a receipt, as a PDF file.
Simply go to “Files” and press on an empty white space until a window with the option “Scan Documents” opens. Then, tap on the corresponding field, and you can start scanning. Your camera will be activated, and you can determine the frame or dimensions of the scan. Once you’re satisfied with the result, you can save the document directly in Files as a PDF file.
However, you can also perform the scan directly in the Notes app.
Let us show you in detail how it works below:
1. Open “Notes” and select a note or create a new one.
2. Tap on the camera icon and then choose “Scan Documents.”
3. Now, you can scan the document and determine the dimensions. Alternatively, this can happen automatically because the iPad usually recognizes the edges of the paper. You can adjust the edges of the document according to your preferences afterward.
4. Tap on “Save” or add more scans to the document to create a PDF file with multiple pages.
5. The PDF file is then directly in your Notes, and you can forward it, for example, via email or iMessage.
It’s practical that you can use this method to digitize analog contracts directly and then sign and send them with the Apple Pencil.
Customize Your iPad to Your Preferences

Thanks to various widgets, wallpapers, and more, it’s now easy to give the iPadOS interface a unique look.
There are even specific apps that allow you to set custom iPadOS icons if you find the standard Apple look too boring.
Take advantage of this opportunity and customize your iPad according to your individual preferences.
Use Keyboard Shortcuts
If you’re using a keyboard, you should make use of the handy shortcuts.
Most keyboard shortcuts for the iPad involve the Command key (⌘), similar to the Command key on a Mac. If you’re more familiar with a PC keyboard, the Command key (⌘) is essentially equivalent to the Ctrl key on a PC.
Useful keyboard shortcuts:
- Command-H: Go to the home screen.
- Command-Space: Show or hide the search field.
- Command-Tab: Switch between open apps to the most recently used.
- Command-Shift-3: Take a screenshot.
- Command-Shift-4: Take a screenshot and immediately open markup to view or edit it.
- Command-Option-D: Show or hide the dock.
Want to add an emoji? When you’re in a text field, press the globe key to quickly access the emoji keyboard. If the emoji keyboard is not displayed, you simply haven’t activated it yet. Go to “Settings” > “General,” tap on “Keyboard,” select “Keyboards,” then “Add New Keyboard,” and choose “Emoji.”
By holding down the Command key (⌘), you’ll get a brief overview of the available shortcuts.
Get Familiar with the Control Center

Swipe down from the top right corner to open the Control Center. Swipe up from the bottom to close it.
I find it great that I can, for example, set the screen to be locked in a specific orientation. This way, I can customize a Notes app to feel more like a notepad when showing things to people or giving a presentation. The Control Center allows you to manage many other settings. In the Settings app, you can add and remove options for your Control Center view. You have the ability to add various tools, such as quickly switching to focus mode, creating a voice memo, or toggling the Stage Manager on and off. Playback management is also quite handy. You can control the playback of music and more, and by tapping the AirPlay button in the upper right corner of this widget, you can play sound over various connected devices, such as a MacBook, AirPods, HomePods, and others.
Read: Apple iPad Air vs iPad Mini: What’s The Difference?
Make Use of Multitasking and the Stage Manager

With the Stage Manager, you can resize windows and move them to predefined sizes and views. However, this feature requires at least an iPad Pro 6th generation or an M1 iPad Air.
This allows you to switch between apps in the menu, change the size of windows, and move them using the top part of each tab. The functionality is similar to that of a traditional desktop computer. This feature is particularly useful when connecting an external monitor to the iPad.
If you long-press on an app, you can see all the windows currently open for that app.
Here’s how to activate the Stage Manager:
1. Open the “Settings” app.
2. Tap on “Home Screen & Multitasking.”
3. Enable the “Use Stage Manager on iPad” toggle.
Use External Hard Drives
Just like with a conventional computer, it makes sense to use external hard drives on the iPad for large files such as photos and videos, preventing your tablet from getting unnecessarily cluttered.
You can use the “Files” app and other supported apps to access files located on external hard drives connected to the iPad.
To connect the hard drive, follow these steps:
- If you’re using a USB-C hard drive with an iPad with a USB-C (or Thunderbolt) port, no adapter is required.
- If you want to use, for example, an iPad with a Lightning port with a hard drive with a USB port, you need an adapter.
- Connect the hard drive with a compatible plug or adapter to the iPad’s charging port.
- Depending on the iPad model and external device, you may need the Lightning to USB Adapter or the Lightning to USB 3 Adapter.
- Note that the external hard drive must only have a data partition and must be formatted with the APFS, APFS (encrypted), macOS Extended (HFS+), exFAT (FAT64), or FAT file system. Use a Mac or PC to change the formatting of your hard drive.
- After correctly formatting and connecting the hard drive to the iPad, tap “Browse” at the bottom of the screen in a supported app (e.g., in the “Files” app) and then tap the device’s name under “Locations.” Tap “Browse” again at the bottom of the screen if “Locations” is not displayed.
- Now, you can save photos, videos, and more from your iPad to the hard drive and vice versa.
We also have a detailed guide on how to connect external hard drives to your iPad. Check it out if you face any issue following the previous instructions.
Use a Single Keyboard and Mouse Between Mac and iPad

Did you know that you can use the mouse or trackpad of your Mac to control up to two other nearby Macs or iPads and seamlessly work between devices?
When using universal control, each device displays its own screen and apps, but you can use a single keyboard, mouse, or trackpad to move the cursor, type, and even copy content between devices.
The prerequisite is that you are signed in with the same Apple ID on each device.
Read: Our Ultimate iPad RAM Guide: Do You Need More Memory?
Follow the steps below to enable universal control on iPad
On the iPad:
1. Open the “Settings” app.
2. Tap on “General” and then on “AirPlay & Handoff.”
3. Enable “Cursor and Keyboard.” This setting is only available on iPad models that support universal control.
On the Mac:
1. Choose the Apple menu () > “System Preferences.”
2. Click on “Monitors.”
3. If you’re using macOS Ventura or later, click the “Advanced” button at the bottom of the settings window.
4. Enable “Allow the pointer and keyboard to be used on every Mac or iPad nearby.” Leave the other settings of universal control enabled.
After enabling universal control, you can connect each device:
- Place your Apple devices near each other and make sure they are active and unlocked.
- Move the cursor with the mouse or trackpad over the left or right edge of the screen towards the iPad or another Mac, even if the other device is beneath your screen. You can also arrange your displays more precisely in the Mac settings under “System Preferences” > “Monitors” > “Arrangement.”
- When you move the cursor beyond the screen edge, the other device will show that the cursor is starting to move on its screen. To connect to this device, slide the cursor all the way through.
- When your Apple devices are connected through universal control, you can seamlessly work between all devices using the keyboard, mouse, or trackpad of any connected device.
Universal control even supports using the mouse and trackpad for Drag & Drop between devices. For example, you can sketch something with the Apple Pencil on the iPad and then drag the drawing into Keynote on the Mac using the mouse or trackpad.
Additionally, it’s possible to drag a photo from your Mac into a conversation in “Messages” on your iPad. I use this feature frequently in my daily life and love the interaction between iPad, Mac, and other devices.
Use Your iPad as a Second Monitor for Your MacBook

To use your iPad via Sidecar as a second monitor, you need an iPad with iPadOS 13 or a newer version and a Mac from at least 2016 supporting macOS Catalina or a newer version.
Ensure that both devices are signed in with the same Apple ID and connected to the same Wi-Fi network.
I love this feature and particularly rely on it when I’m on the go, working in a cafe, for instance. After all, you can’t easily set up a second monitor in a cafe. Of course, in practice, anything is possible, but we’ll leave that to your imagination. Using the iPad as a second mobile screen for on-the-go scenarios is definitely more practical.
Especially when researching and writing articles, I sometimes can’t have enough tabs and programs open simultaneously — a second display is invaluable in such cases.
Also Read: How to use iPad as a second monitor
Here’s how it works:
1. Go to “System Preferences” > “Sidecar” on your Mac and select your iPad from the list of available devices.
2. Enable Sidecar by opening the Control Center on your iPad (swipe down from the upper right corner) and tapping the “Screen” icon for Sidecar.
3. After activation, you can adjust the arrangement and orientation of the iPad screen, deciding whether the screen should be displayed to the left or right of the main Mac screen.
4. Your iPad now serves as an extension of your Mac screen. You can drag windows there to display them on the iPad or use it as a touch interface for certain apps.
This method allows you to use your iPad as an additional screen for your Mac, which is particularly useful when you need more space for your work or want to use specific apps with touch functionality.
Also Read: Best iPad Apps for Students Reviewed
Use Night Shift to Ease Your Eyes
Especially in the evening and in darker environments, the bright display light of the iPad can be bothersome. Apple’s Night Shift feature is a pleasant eye soother – this function reduces the blue tones of the screen, thus relieving your eyes.
It is widely accepted that our natural sleep-wake cycle is influenced by the blue light emitted from displays. Particularly in the evening, this blue light component can inhibit the production of the sleep hormone melatonin, leading to sleep problems. Night Shift reduces this harmful blue light component, aiming to prevent disruption to your sleep cycle.
Here’s how to activate Night Shift on your iPad:
1. Open the Settings app on your iPad.
2. Go to “Display & Brightness.”
3. Select “Night Shift.”
4. Here, you can either set a schedule or manually activate Night Shift.
5. You can control the intensity of the effect by adjusting the color temperature. The warmer the temperature, the less blue is included in the screen light.
6. Additionally, you can quickly activate the function via the Control Center by swiping down from the top right screen edge and tapping on the Night Shift icon.
Manage Your Tabs in Safari More Effectively

When you tap on the Tabs button at the top right of the screen, an overview of all open tabs appears.
From there, you can close tabs by swiping left.
If you have an open tab and click on the sidebar at the top left, a sidebar opens. There, you can press the button with the plus symbol to create a new tab group.
You can then give the tab group a name.
Now, return to your open tabs and move the desired tabs to the corresponding tab group via “Drag and Drop.” A tab group is essentially a folder for your tabs. This is useful, for example, when you want to save thematically related pages as a group to keep track while researching for a paper.
This way, you keep track of open tabs and increase your productivity.
Bonus Tip for YouTubers: Use Your iPad as a Teleprompter
An additional bonus tip for YouTubers, Instagrammers, and TikTokers among you – if you want to speak smoothly and eloquently in front of the camera without memorizing the text, we have the perfect solution for you: Use your iPad as a teleprompter!
With these steps, you can transform your iPad accordingly and use the same method that studio presenters and news anchors use.
1. Download a teleprompter app: Go to the App Store and download a teleprompter app that suits your needs. There are both good free and paid options that offer different features.
Read: Our Goodnotes 6 vs Notability Comparsion
We have had good experiences with the following free app: Teleprompter for Video.
2. Insert your script: Open the teleprompter app and enter the text you want to speak in front of the camera. Formatting options such as font size, color, and text flow speed can be individually adjusted in most teleprompter apps.
3. Position your iPad: To use the teleprompter app optimally, it is recommended to use a suitable teleprompter mount for your iPad. This way, you look directly into the camera, and the viewer will – with a little practice – not notice that you are reading.
A good teleprompter construction for the iPad is available for around 100 euros.
We recommend the Desview T3 Teleprompter with remote control.
4. Optimize the settings: Set the text flow speed to match your speaking pace. Additionally, adjust the font, font color, text size, and line spacing according to your preferences.
5. Practice diligently: Practice with the teleprompter for a while to get a feel for how natural you appear when reading the text. Try different pauses and emphasis to deliver the text fluently and convincingly.
This way, you can elevate your “YouTube game” to a new level.
Leave a Reply
-

 The Best6 months ago
The Best6 months ago9 Best Tablets With Stylus Pen For Drawing & Writing | 2024 Edition
-

 The Best5 months ago
The Best5 months agoTop 10 Best Tablets with a Keyboard | 2024 Edition
-

 The Best4 months ago
The Best4 months agoTop 15 Best Android Tablets Based On Real Reviews | 2024 Edition
-

 The Best4 months ago
The Best4 months ago11 Best Tablets With 5G, 4G LTE & SIM Card Slot in 2024
-

 The Best4 months ago
The Best4 months ago6 Best 8-Inch Mini Tablets Review & Comparison | 2024 Edition
-

 The Best5 months ago
The Best5 months agoTop 3 Best Windows Tablets You Can Buy Today | 2024 Edition
-

 The Best6 months ago
The Best6 months agoThe 8 Best Samsung Tablets: Our Big 2024 Comparison
-

 The Best6 months ago
The Best6 months agoTop 7 Best Large Screen Tablets Tested | 2024 Edition










Pingback: How To Download WhatsApp for iPad
Pingback: How to Use Your iPad as a Second Monitor
Pingback: How to Transfer Files From a PC to iPad