How To
How to Split Screen on iPad: A Guide to Mastering Multitasking
Unlock the full potential of your iPad with Split Screen multitasking. Learn how to use these features and discover the power of your iPad.
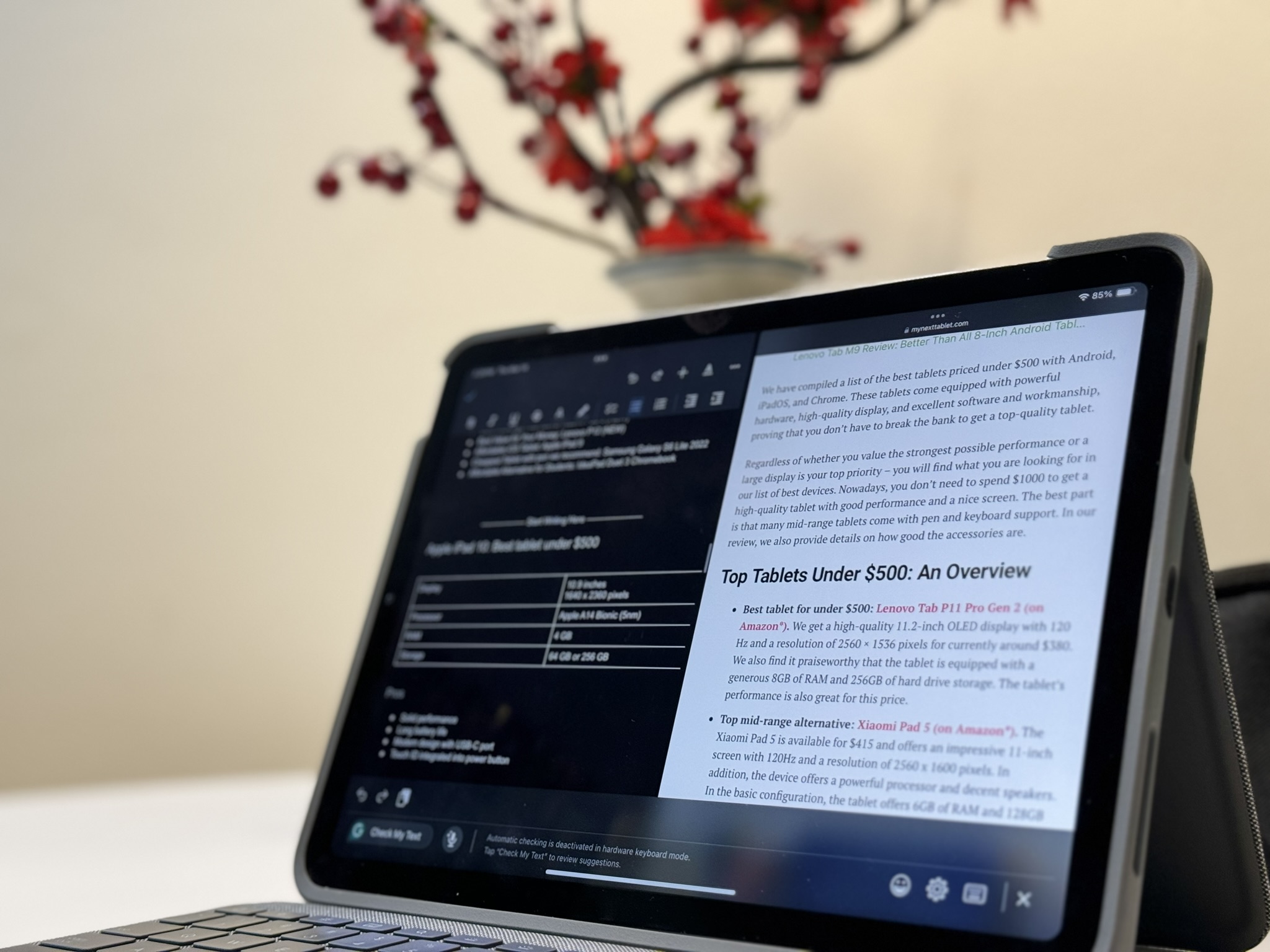
Picture this: you’re cooking a new dish from a YouTube video tutorial while simultaneously comparing the steps with your mother’s recipe on Messenger. The iPad’s Split Screen feature makes multitasking as easy as flipping pancakes. To do this, open an app, select Split View or Slide Over from the menu, and choose a second app.
Here’s a step-by-step guide on how to harness the power of your iPad to do more in less time:
- Open an app.
- Tap the three-dot menu at the top.
- Select the Split View or Slide Over feature.
- Choose a second app from the Home Screen.
Note: If you have a new iPad model, such as the iPad Air (5th gen), iPad Pro 11-inch (1st gen and later), or iPad Pro 12.9-inch (3rd gen and later), make sure it’s not set to Stage Manager.
Understanding Split Screen

Split Screen on the iPad allows you to use two apps side by side, transforming your device into a productivity powerhouse. It’s pretty convenient for me as a writer, as I use it to draft my article on Google Docs while referencing research materials on Safari without switching between them. It’s like having two iPads in one.
Read: 6 Best Journaling Apps for iPad & iOS | 2024 Edition
Two features allow you to view multiple apps at once and multitask: Slide Over and Split View.
Slide Over

With Slide Over, you can interact with a secondary app in a floating window while another app occupies the main screen. You can then drag it to your screen’s left or right side.
Activating Slide Over
- Open an app.
- Swipe up slightly from the bottom to reveal the Dock.
- Drag the app you want in Slide Over to the screen’s edge.
- Release the app to float over the current one.

Navigating Slide Over
- Swipe the top of the Slide Over app to move it to either side of the screen.
- Swipe it off to the right to dismiss it temporarily.
Also Read: Use Stage Manager for Multitasking
Split View
In Split View, two apps appear side-by-side. I personally prefer this feature as it enables me to work more efficiently. I can easily drag and drop photos directly into my document without interrupting my workflow.

Activating Split View
- Open an app.
- Tap the three dots at the top.
- Choose Split View.
- Select another app from the Dock or the Home Screen.
Adjusting Window Width
- Drag the divider to adjust the apps’ sizes for your preferred viewing ratio.
Switching Apps in Split View

- Swipe up to reveal the Dock.
- Drag another app onto the already split screen.
Also Read: One of the Best iPads to Get for Multitasking
Split Screen for Power Users
If you’re a graphic designer or writer, you can significantly benefit from your iPad’s Split Screen feature. You can leverage Split View or Slide Over to enhance productivity, seamlessly gather information, and even stay connected without interrupting your workflow.

App Compatibility
Most native iPad apps support Split Screen. These include the following:
- Safari
- Notes
- Calendar
- Files
- Messages
If you use third-party apps, check their settings before using them in split-screen mode. Look for words similar to multitasking, slide over, or split view.
Tip: Test and experiment combinations to see which apps work well together.
Universal Clipboard

Universal clipboard allows you to copy and paste content across apps. For example, you can copy a paragraph from your Notes app and paste it into the Mail app or copy a link from Safari and paste it into Messages.
Here’s how to set up a Universal Clipboard:
- Go to Settings.
- Tap on General.
- Select Airplay & Handoff.
- Turn on Handoff.
Here are the steps to use it:
- Copy the text, image, file, or other content from the app.
- Paste the content on the second app.
Quick Note

Quick Note is a convenient way to capture notes swiftly from any screen or open app. I use it to quickly jot down my ideas without switching apps and disrupting my workflow.
To access Quick Notes, follow these steps:
- Swipe diagonally from the bottom right corner.
- Make a Quick Note.
Note: Make sure you enable Swipe Finger from Corner. Confirm that Quick Note is selected for the Bottom Right Corner.
Multitasking Gestures for Split Screen

When using Split Screen mode, you can easily switch between apps with a simple gesture. Simply place four or five fingers on the screen and swipe upward to reveal the App Switcher. I often use this action to transition between open applications. For instance, I have my writing app and browser in Split View, but I need to reply to some messages in my email.
Keyboard Shortcuts for Split Screen
The Command + N keyboard shortcut also works on Split View. Use it to start a new browsing session without affecting your existing tabs.
Use Cases and Benefits of Split Screen on iPad

Whether researching, creating content, or collaborating, Split Screen optimizes your iPad experience. It offers a number of benefits, including the following:
- Comparing documents: Open two documents side by side for efficient comparison.
- Taking notes: Jot down notes while watching videos.
- Email referencing: Keep a reference document open while drafting an email.
- Web browsing: Research online while discussing topics via video call or chat.
Aside from researching and writing simultaneously, I also use Split Screen in editing and proofreading. I usually open the original draft alongside the revised version to easily spot errors.
Also Read: Take Your Multitasking Game to the Next Level with These iPads
Before You Go
The Split View feature is the fastest way to multitask on your iPad. Simply tap the three dots at the top of an app and select another app to share the screen. You’ll have a flexible workspace to seamlessly create content, compare information, and collaborate with others – all within the same device.
Talking about collaboration, have you considered playing the 10 Best Games iPhone & Android Can Play Together in 2024?
Leave a Reply
-

 The Best3 months ago
The Best3 months ago9 Best Tablets With Stylus Pen For Drawing & Writing | 2024 Edition
-

 The Best2 months ago
The Best2 months agoTop 10 Best Tablets with a Keyboard | 2024 Edition
-

 The Best1 month ago
The Best1 month agoTop 15 Best Android Tablets Based On Real Reviews | 2024 Edition
-

 The Best4 weeks ago
The Best4 weeks ago11 Best Tablets With 5G, 4G LTE & SIM Card Slot in 2024
-

 The Best2 months ago
The Best2 months agoTop 3 Best Windows Tablets You Can Buy Today | 2024 Edition
-

 The Best1 month ago
The Best1 month ago6 Best 8-Inch Mini Tablets Review & Comparison | 2024 Edition
-

 The Best5 months ago
The Best5 months agoBest Surface Pen Apps: 16 Must-Haves for Your Surface Pro & Go
-

 The Best3 months ago
The Best3 months agoThe 8 Best Samsung Tablets: Our Big 2024 Comparison










Pingback: How to Right-Click on iPad: Accessing More Options • MyNextTablet
Pingback: Why Disabling Split Screen on iPad Has Transformed My Workflow • MyNextTablet
Pingback: I Ditched My Laptop for an iPad for 30 Days in Vietnam: Did I Survive? • MyNextTablet