How To
How to Customize the iPad Control Center
All you need to know about personalizing the Control Center experience on your iPad.
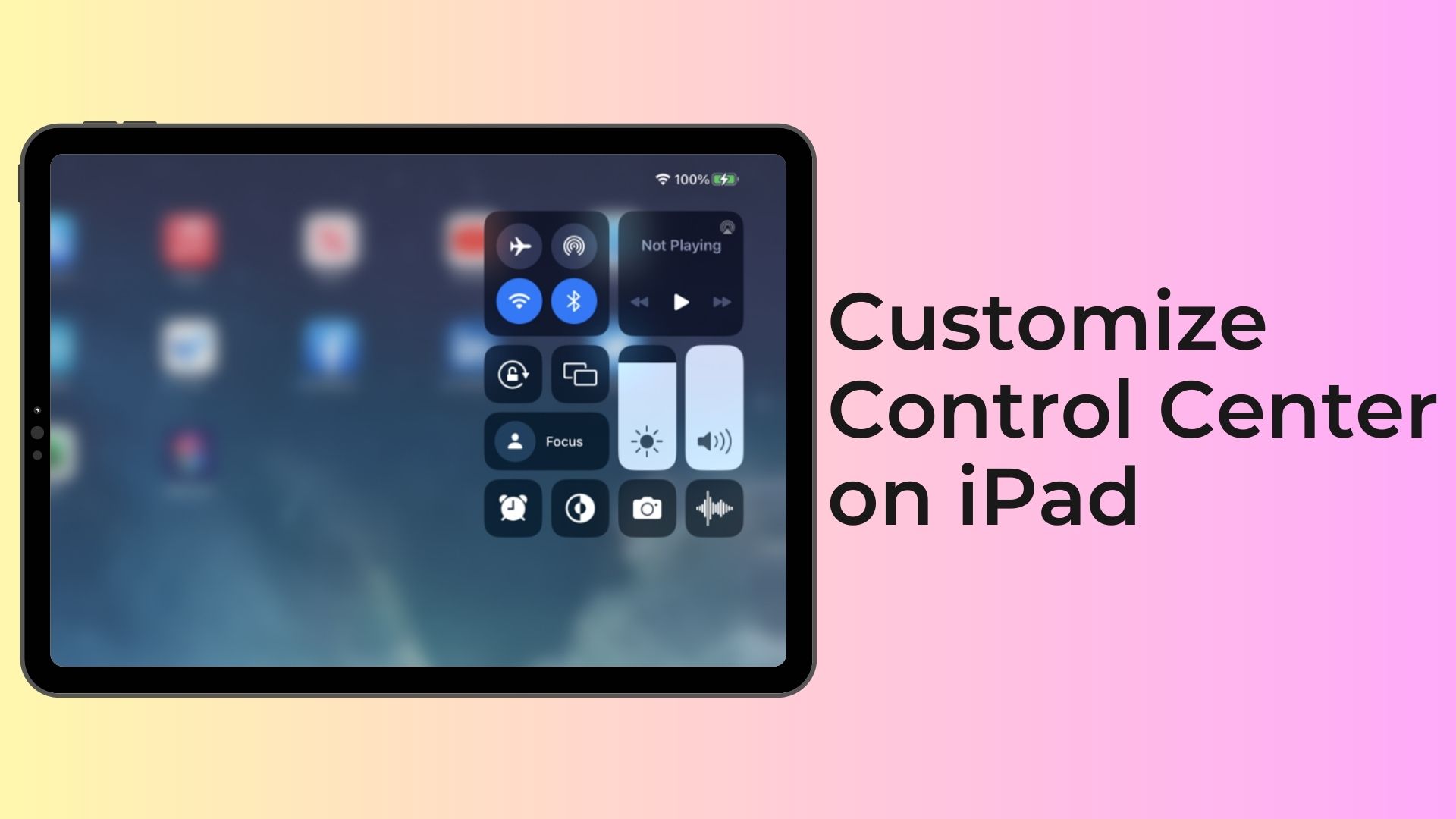
The Control Centre on your iPad is a powerful tool that brings a host of settings and functions right at your fingertips. It serves as a gateway to easily access and manage your device’s features. This guide will provide clear, step-by-step instructions on how to customize the iPad Control Center according to your preferences and usage requirements, thereby enhancing your iPad experience.
From adjusting settings, quick access to different utilities, to controlling your music playback and smart home devices, the Control Center can do it all. All you need to do is personalize it to suit your needs. Let’s discover how to unlock the full potential of your iPad’s Control Centre.
How To Customize the iPad Control Center
The Control Center on your iPad offers a convenient way to access a variety of settings and features. Here’s a step-by-step guide on how to customize it to your liking:
- Open Settings App: Tap the Settings icon on your home screen to start.
- Navigate to Control Center: Once in Settings, scroll down on the left-hand menu and choose “Control Centre”.
- Access Customize Controls: On the right side of the screen, you’ll see the option “Customize Controls”. Tap it to see a list of functions that you can add or remove from your Control Centre.
- Add or Remove Functions: You’ll see a list of “Included Controls” at the top, these are already in your Control Centre. Below that, under “More Controls”, are options you can add. To add a function, tap the green plus sign next to its name. To remove a function, tap the red minus sign.
- Reorder Functions: You can also change the order of the functions in the Control Centre. To do this, simply hold the three horizontal lines next to a function and drag it to your desired position.
- Exit Settings: Once you’re done customizing, just exit the Settings app. Your Control Centre changes take effect immediately.
Remember, to access the Control Centre, swipe down from the top right corner of your iPad screen. Enjoy your personalized Control Centre experience.
Most Used Control Center Features
The Control Center provides quick access to a variety of settings and controls. These may include:
- Wireless and Network Controls: You can toggle Wi-Fi, Bluetooth, cellular data, and airplane mode on or off.
- Media Controls: Play, pause, or skip tracks for audio or video playback, and adjust volume.
- Brightness and Screen Rotation: Adjust screen brightness and toggle auto-brightness. You can also lock or unlock screen rotation.
- Do Not Disturb: Enable or disable Do Not Disturb mode, which suppresses notifications.
- Screen Mirroring and AirPlay: Choose to mirror your screen on a compatible device or use AirPlay to stream media.
- Flashlight: Turn the device’s LED flash into a flashlight.
- Timer and Calculator: Directly open the Timer and Calculator apps.
- Camera and Notes: Access the Camera app and start a new Note quickly.

It’s worth noting that the iPad Control Center isn’t just about providing quick access to different settings. It also functions as a hub for some key utilities. For instance, it allows for instant control of your music playback. If you’ve added Home controls, you can adjust lights or other smart home devices directly from the Control Centre.
Additional controls that you might consider adding to your Control Center for quick access include:
- Accessibility Shortcuts: This gives quick access to any accessibility features you use regularly.
- Apple TV Remote: This turns your iPad into a remote control for your Apple TV.
- Guided Access: This helps you stay focused on a task by restricting the iPad to a single app and allowing you to control what features are available.
- Magnifier: This uses your iPad’s camera to magnify small print or objects.
Remember, you can revisit the Control Center settings to add, remove, or reorder controls as often as you like. As your usage habits change, you might find that different Control Center configurations work better for you. Don’t be afraid to experiment with different setups until you find the one that perfectly suits your needs.
How to Use the iPad Control Center for Home Automation
To add home automation controls into your iPad’s Control Center, you’ll require a compatible home automation platform. Several well-known platforms for home automation include:
- Apple HomeKit
- Google Home
- Amazon Alexa
- SmartThings
After selecting a home automation platform, the next step is to integrate your smart home devices into the platform. Once successfully added, you can effortlessly control your devices from the Control Center by setting up automations. Let us guide you through the process of adding home automation controls to your iPad’s Control Center using Apple HomeKit:
- Make sure that your smart home devices are compatible with HomeKit. HomeKit is Apple’s smart home platform that allows you to control your devices with your iPad, iPhone, or Apple Watch.
- Add your smart home devices to the Home app. The Home app is where you can manage your HomeKit devices.
- Once your devices are added to the Home app, you can add them to the Control Center. To do this, go to Settings > Control Center > Home.
- When you open the Control Center, you will see the icons for your HomeKit devices. You can tap on an icon to control the device.
Take the smart light bulb, for instance. Just tap on the light bulb icon in the Control Center and watch it illuminate or fade away. And if you have a smart thermostat, simply tap on the thermostat icon to create the perfect temperature ambiance.
You can also create custom shortcuts for your smart home devices in the Control Center. Simply head to Settings > Control Center > Shortcuts. Then, tap the + button and choose the smart home device you want to create a shortcut for.
For instance, you could create a shortcut to turn on all your lights at once. Or, create a shortcut to lock all your doors when you leave home. By personalizing the Control Center, you can effortlessly manage your smart home devices with your iPad.
Making the Most of Accessibility Features
The Control Center on your iPad also offers a range of accessibility features designed to make device usage easier for individuals with various needs. These include voiceover, magnifier, and guided access, among others.
VoiceOver
VoiceOver is a gesture-based screen reader that lets you enjoy using iPad even if you don’t see the screen. With VoiceOver enabled, just triple-click the Home button (or the side button on models with Face ID) to access it.
Magnifier
If you often find yourself straining to read small print, the Magnifier is a useful tool. This feature uses the iPad’s camera to enlarge objects, making it easier to read small text.
Guided Access
For those wanting to stay focused on a single task, or parents wishing to limit their child’s device usage, the Guided Access feature allows you to restrict the iPad to a single app, and even allows you to control which features of the app are available.

How to Add Accessibility Shortcuts to Your Control Center
- Open the Settings app on your iPad.
- Scroll down and tap on “Control Center”.
- Tap on “Customize Controls”.
- You’ll see a list of features that you can add to your Control Center. Scroll down until you find “Accessibility Shortcuts”.
- Tap the green plus sign next to “Accessibility Shortcuts” to add it to your Control Center.
It’s worth remembering that, as with all things Control Center-related, you can change the settings to best suit your needs at any time. Whether it’s changing the order of your shortcuts, adding new ones, or removing those you no longer use, your Control Center is there to be personalized to your exact needs.
Why You Should Customize Your iPad Control Centre
Customizing your iPad’s Control Center to suit your preferences brings a host of benefits:
- Quick Access: No more navigating through several menus to find your most-used settings. The Control Center brings them all together in one place.
- Efficiency: Time is precious. With a personalized Control Center, you’ll spend less time adjusting settings and more time enjoying your device.
- Convenience: Access your Control Center with just one swipe, even from your lock screen. It’s always ready when you need it.
- Personalisation: Your iPad is unique to you. Make your Control Center reflect that by choosing which functions and features it offers.
Frequently Asked Questions
The Control Center on the iPad can be accessed by swiping down from the top right corner of the screen.
To add buttons to the Control Center, navigate to Settings > Control Center > Customize Controls, and then tap the plus sign next to the feature or setting you want to add.
Yes, you can remove buttons from the Control Center. Go to Settings > Control Center > Customize Controls, and then tap the minus sign next to the feature or setting you want to remove.
Yes, you can rearrange the order of buttons. In Settings > Control Center > Customize Controls, hold and drag the three-line icon next to each function to move it up or down.
No, customizing the Control Center does not affect your iPad’s performance. It simply allows you to access your most-used settings and features more quickly.
Conclusion
We hope this guide helps you learn how to customize the iPad Control Center. The iPad Control Center offers a high degree of customisation to cater to individual needs and preferences. With the ability to add, remove, or rearrange buttons, you can create a unique and optimized user experience, ensuring your most-used settings and features are always at your fingertips. Remember, this customisation does not impact the performance of your device, so feel free to experiment and find what works best for you. Mastering your iPad’s Control Center can truly enhance the functionality and convenience of your device.
-

 The Best6 months ago
The Best6 months ago9 Best Tablets With Stylus Pen For Drawing & Writing | 2024 Edition
-

 The Best5 months ago
The Best5 months agoTop 10 Best Tablets with a Keyboard | 2024 Edition
-

 The Best4 months ago
The Best4 months agoTop 15 Best Android Tablets Based On Real Reviews | 2024 Edition
-

 The Best4 months ago
The Best4 months ago11 Best Tablets With 5G, 4G LTE & SIM Card Slot in 2024
-

 The Best4 months ago
The Best4 months ago6 Best 8-Inch Mini Tablets Review & Comparison | 2024 Edition
-

 The Best5 months ago
The Best5 months agoTop 3 Best Windows Tablets You Can Buy Today | 2024 Edition
-

 The Best6 months ago
The Best6 months agoThe 8 Best Samsung Tablets: Our Big 2024 Comparison
-

 The Best6 months ago
The Best6 months agoTop 7 Best Large Screen Tablets Tested | 2024 Edition









