How To
How To Connect The Apple Pencil To Your iPad
Everything you need to know about connecting Apple Pencil and Apple Pencil 2 to your iPad.
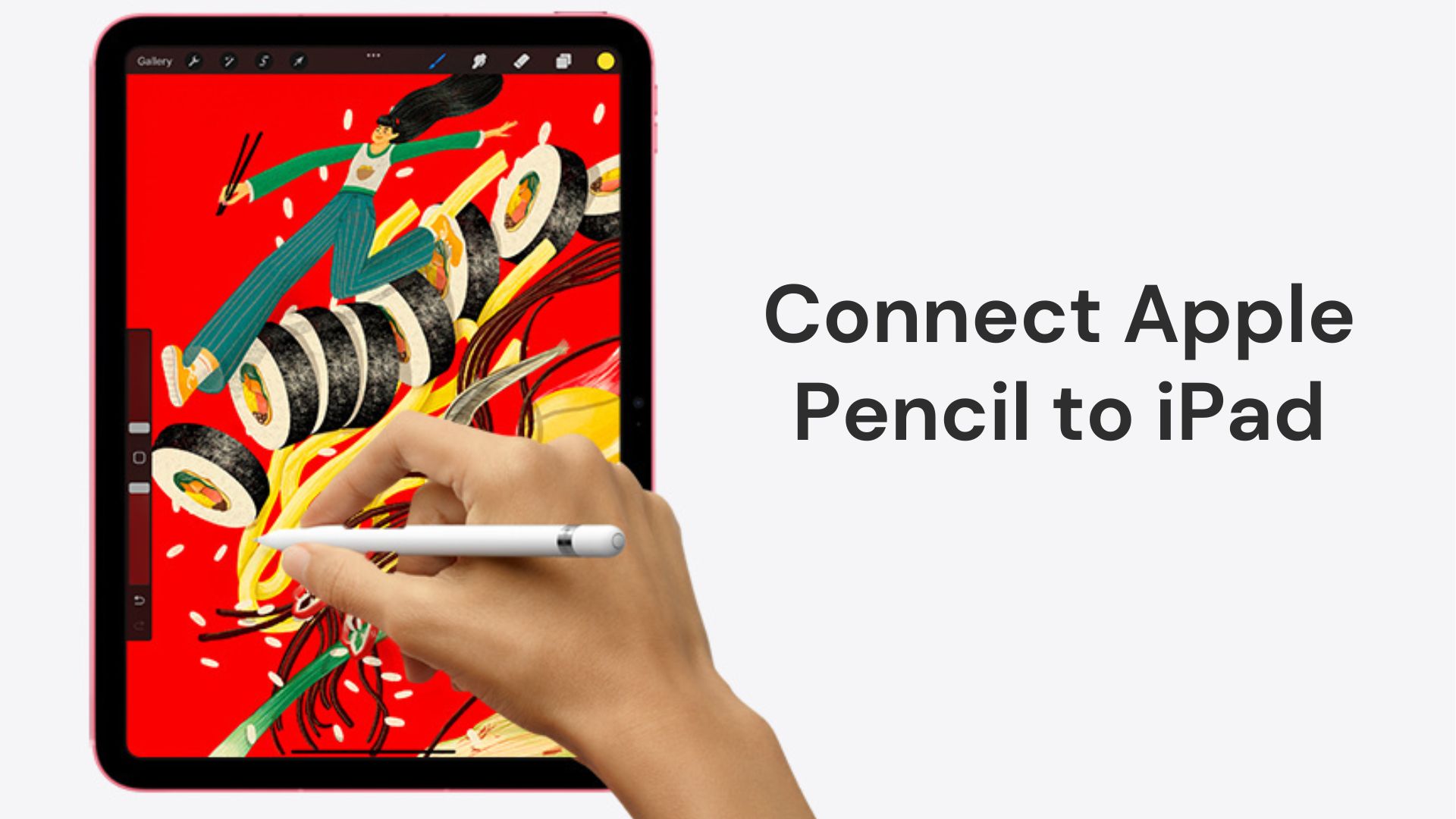
The Apple Pencil is a great tool for people who like to use their iPads for creative purposes. It works really well with iPads, but setting up the Apple Pencil to work with your iPad might not be an easy process for first-time users. Don’t worry! In this guide, we will show you how to connect the Apple Pencil to your iPad. There are different ways to connect the Apple Pencil and Apple Pencil 2 to your iPad. We will explain all the methods to you.
Apple Pencil And Apple Pencil 2 Compatibility
The Apple Pencil (1st gen) was equipped with a Lightning connector, which served the purpose of both pairing with an iPad and charging it. Consequently, all iPad models that feature a Lightning port are compatible with the first-generation Apple Pencil.

Below is a comprehensive list of the various iPad models that support the first-generation Apple Pencil:
- iPad (6th generation)
- iPad (7th generation)
- iPad (8th generation)
- iPad (9th generation)
- iPad (10th generation)
- iPad Air (3rd generation)
- iPad mini (5th generation)
- iPad Pro 9.7-inch
- iPad Pro 10.5-inch
- iPad Pro 12.9-inch (2nd generation)
- iPad Pro 12.9-inch (1st generation)
Note: If you own the 10th generation iPad (2022) with a USB-C port, you’ll require a USB-C adapter for pairing and charging the first-generation Apple Pencil.
Apple Pencil 2 Compatibility List
Apple upgraded the pairing and charging experience with the introduction of the Apple Pencil 2. Unlike its predecessor, the Apple Pencil 2 no longer relies on physical connectors like Lightning or USB-C. However, it’s important to note that not all iPad models are compatible with the wireless pairing and charging capabilities of the Apple Pencil 2.
To ensure seamless functionality, you’ll need an iPad model that supports Apple Pencil 2. Below is a comprehensive list of Apple Pencil 2 compatible iPad models:
- iPad Air (4th generation)
- iPad Air (5th generation)
- iPad mini (6th generation)
- iPad Pro 12.9-inch (3rd generation)
- iPad Pro 12.9-inch (4th generation)
- iPad Pro 12.9-inch (5th generation)
- iPad Pro 12.9-inch (6th generation)
- iPad Pro 11-inch (1st generation)
- iPad Pro 11-inch (2nd generation)
- iPad Pro 11-inch (3rd generation)
- iPad Pro 11-inch (4th generation)
How to Connect Apple Pencil to iPad
The compatibility of the Apple Pencil depends on the model of your iPad. The first-generation Apple Pencil, also known as Apple Pencil, is designed for older iPads that do not have a flat-edge design. On the other hand, the second-generation Apple Pencil, or Apple Pencil 2, is compatible with iPad Pro or iPad Air 4 2018 and later models.
To connect the first-gen Apple Pencil to the iPad, you will need to use a Lightning Adapter. The second-generation Apple Pencil, however, attaches to the top of the iPad with the help of magnets, securely holding it in place on the side. To understand the process of connecting your Apple Pencil to your iPad, please follow the steps outlined below.
How to connect Apple Pencil (1st gen) to iPad
- Take off the cap at the back of the Apple Pencil.
- Plug the Apple Pencil into your iPad.
- A message will come up on the screen. Tap “Pair.”
- Your Apple Pencil is now connected to your iPad.
How to connect Apple Pencil (2nd gen) to iPad
- Attach the Apple Pencil (2nd generation) to the side of your iPad. It will stick because of the magnet.
- A message will show up on the screen asking to pair. Tap “Pair.”
- Your Apple Pencil is now connected to your iPad.
How to connect Apple Pencil (1st generation) with your iPad (10th generation)
- Detach the cap and connect your Apple Pencil to the USB-C to Apple Pencil Adapter using a USB-C cable. Attach the other end of the cable to your iPad.
- Once the Pair button appears, tap it. Allow your Apple Pencil to pair and then disconnect it from the USB-C to Apple Pencil Adapter.
- Your Apple Pencil will remain paired with your iPad until you restart the device or connect your Apple Pencil to another iPad. To use your Apple Pencil again, simply follow the same steps to pair it with your iPad.

Apple Pencil not connecting to iPad
The Apple Pencil is an exceptional tool for artists, designers, and individuals seeking to jot down notes or sketch on their iPad. However, encountering connectivity issues between your Apple Pencil and iPad can be frustrating. Here are some troubleshooting steps you can take to resolve the problem:
Restart your iPad
To resolve many issues, a simple yet effective solution is to restart your iPad. Hold down the power button and the home button until the Apple logo appears.
Check that Bluetooth is turned on
Ensure that Bluetooth is enabled as your Apple Pencil needs to be connected to your iPad via Bluetooth. To verify this, navigate to Settings > Bluetooth and confirm that the switch is turned on.
Check the lightning/USB-C port
If you are using the Apple Pencil (1st generation), it is important to ensure that it is properly connected to the Lightning port. Accumulation of dirt and debris in the charging port can sometimes interfere with the connection. Use an anti-static brush to clean any debris that may have accumulated in your iPad’s lightning port. Once the cleaning is complete, attempt to re-pair the devices. This should help restore the proper connection between them.
Forget your Apple Pencil
If your Apple Pencil still fails to connect, you can try unpairing and then pairing it again. Open Settings > Bluetooth, tap the “i” next to your Apple Pencil, and select “Forget This Device.”
Charge your Apple Pencil
If your Apple Pencil’s battery is low, it may be unable to connect to your iPad. To charge the 1st generation of Apple Pencil, simply connect it to the Lightning connector on your iPad. For the 2nd generation, you can conveniently charge it by placing it on the magnetic connector located on the right side of your iPad.
Update your iPad’s software
Keep your iPad’s software up to date as Apple frequently releases updates that resolve bugs and enhance performance. To check for a software update, go to Settings > General > Software Update.
Check iPad and Apple Pencil compatibility
The 2nd generation Apple Pencil is only compatible with the 12.9-inch iPad Pro (3rd, 4th, and 5th generation), 11-inch iPad Pro (2nd and 3rd generation), and iPad Air (4th generation). The 1st generation Apple Pencil works with the 12.9-inch iPad Pro (1st, 2nd, and 3rd generation), 11-inch iPad Pro (1st generation), iPad (6th, 7th, 8th, and 9th generation), iPad mini (5th generation), and iPad Air (3rd generation).
If you’ve attempted all of these methods and your Apple Pencil is still unable to establish a connection with your iPad, it may be necessary to reach out to Apple Support for assistance. Additionally, we have compiled a few extra suggestions to help in troubleshooting any issues with the pairing of your Apple Pencil.
- Ensure that your iPad is not in Airplane Mode, as it will disable Bluetooth and prevent your Apple Pencil from connecting.
- Remove any obstacles between your Apple Pencil and iPad, as Bluetooth is used for the connection. There should be no objects obstructing the devices.
- If you continue to experience difficulty connecting your Apple Pencil to your iPad, try using a different Lightning cable or USB-C to Apple Pencil Adapter. Sometimes, connection issues can arise from faulty cables or adapters.

How to use your Apple Pencil with your iPad
Once you have successfully paired your Apple Pencil 1st gen or 2nd gen with your iPad, the next step is to set it up and use it as per your preference. Follow the instructions below to ensure a seamless setup process for your Apple Pencil.
- To configure your Apple Pencil settings on your iPad, follow these steps:
- Open the Settings app on your iPad.
- Locate and tap on the Apple Pencil option in the left side panel.
- Select the “Only Draw with the Apple Pencil” option to limit the Apple Pencil’s functionality to drawing only, excluding navigation.
- Enable the Scribble option if you want your handwritten text to be automatically converted to typed text.
- If you wish to take screenshots using the Apple Pencil, enable the Left Corner Swipe.
- To automatically open the Quick Note app when using the Apple Pencil, enable the Right Corner Swipe.
- Your Apple Pencil 2 is now ready to be used with your iPad. Feel free to revisit the settings if you want to make any adjustments.
Frequently Asked Questions
There could be several reasons why your Apple Pencil is not connecting to your iPad. Please ensure that both your iPad and Apple Pencil are powered on, and that Bluetooth is enabled on your iPad. Verify that your Apple Pencil is not connected to any other device. Remove any potential obstructions between your Apple Pencil and iPad. Try restarting both your iPad and Apple Pencil. Update the software on your iPad. If you continue to experience difficulties, please reach out to Apple Support for further assistance.
There is no need to activate your Apple Pencil 2 as it will seamlessly pair with your iPad when you simply place it on the magnetic connector located on the right side of your iPad. No additional steps required.
If you own an Apple Pencil 2, you can easily connect it to your iPad without using a plug. Simply place it on the magnetic connector located on the right side of your iPad. On the other hand, if you have an Apple Pencil 1st generation, you can connect it to your iPad by plugging it into the Lightning connector.
If you have an Apple Pencil 1st generation, you can pair it with your iPad by first checking that both your iPad and Apple Pencil are powered on and that Bluetooth is enabled on your iPad. Remove the cap from your Apple Pencil. Gently touch the tip of your Apple Pencil to the Lightning connector on your iPad. A notification will appear on your iPad, prompting you to pair your Apple Pencil. Simply tap on “Pair” to proceed. If you have an Apple Pencil 2nd generation, you don’t need to pair it with your iPad. It will automatically pair with your iPad when you place it on the magnetic connector on the right side of your iPad.
To ensure your Apple Pencil keeps working, it’s important to charge it regularly. The battery life of the 1st generation Apple Pencil lasts for up to 12 hours, while the 2nd generation lasts for up to 16 hours. When the battery level of your Apple Pencil is low, you’ll receive a notification on your iPad. Charging your Apple Pencil is easy – simply plug it into the Lightning connector on your iPad or place it on the magnetic connector located on the right side of your iPad (for 2nd generation Apple Pencil only).
To check the battery level of your Apple Pencil, navigate to the Settings app on your iPad. From there, go to General > About > Apple Pencil. You’ll find the battery level displayed under Battery.
Conclusion
We hope this guide helps you in learning how to connect Apple Pencil with iPad. By following the steps outlined in this article, you’ll be ready to go in no time. Once your Apple Pencil is paired, unleash your creativity and explore its full potential. From drawing and writing to note-taking and more, the Apple Pencil is a versatile tool that empowers you to accomplish a multitude of tasks.
Leave a Reply
-

 The Best3 months ago
The Best3 months ago9 Best Tablets With Stylus Pen For Drawing & Writing | 2024 Edition
-

 The Best2 months ago
The Best2 months agoTop 10 Best Tablets with a Keyboard | 2024 Edition
-

 The Best1 month ago
The Best1 month agoTop 15 Best Android Tablets Based On Real Reviews | 2024 Edition
-

 The Best4 weeks ago
The Best4 weeks ago11 Best Tablets With 5G, 4G LTE & SIM Card Slot in 2024
-

 The Best2 months ago
The Best2 months agoTop 3 Best Windows Tablets You Can Buy Today | 2024 Edition
-

 The Best1 month ago
The Best1 month ago6 Best 8-Inch Mini Tablets Review & Comparison | 2024 Edition
-

 The Best5 months ago
The Best5 months agoBest Surface Pen Apps: 16 Must-Haves for Your Surface Pro & Go
-

 The Best2 months ago
The Best2 months agoThe 8 Best Samsung Tablets: Our Big 2024 Comparison










Pingback: How To Connect The Apple Pencil To Your iPad – GadgetSavvyHub.com
Pingback: Best 8-Inch Mini Tablets Review & Comparison | 2024 Edition