How To
How to Connect a Printer to your iPad
A comprehensive guide on how to connect a printer to your iPad and use AirPrint and other methods to start printing.
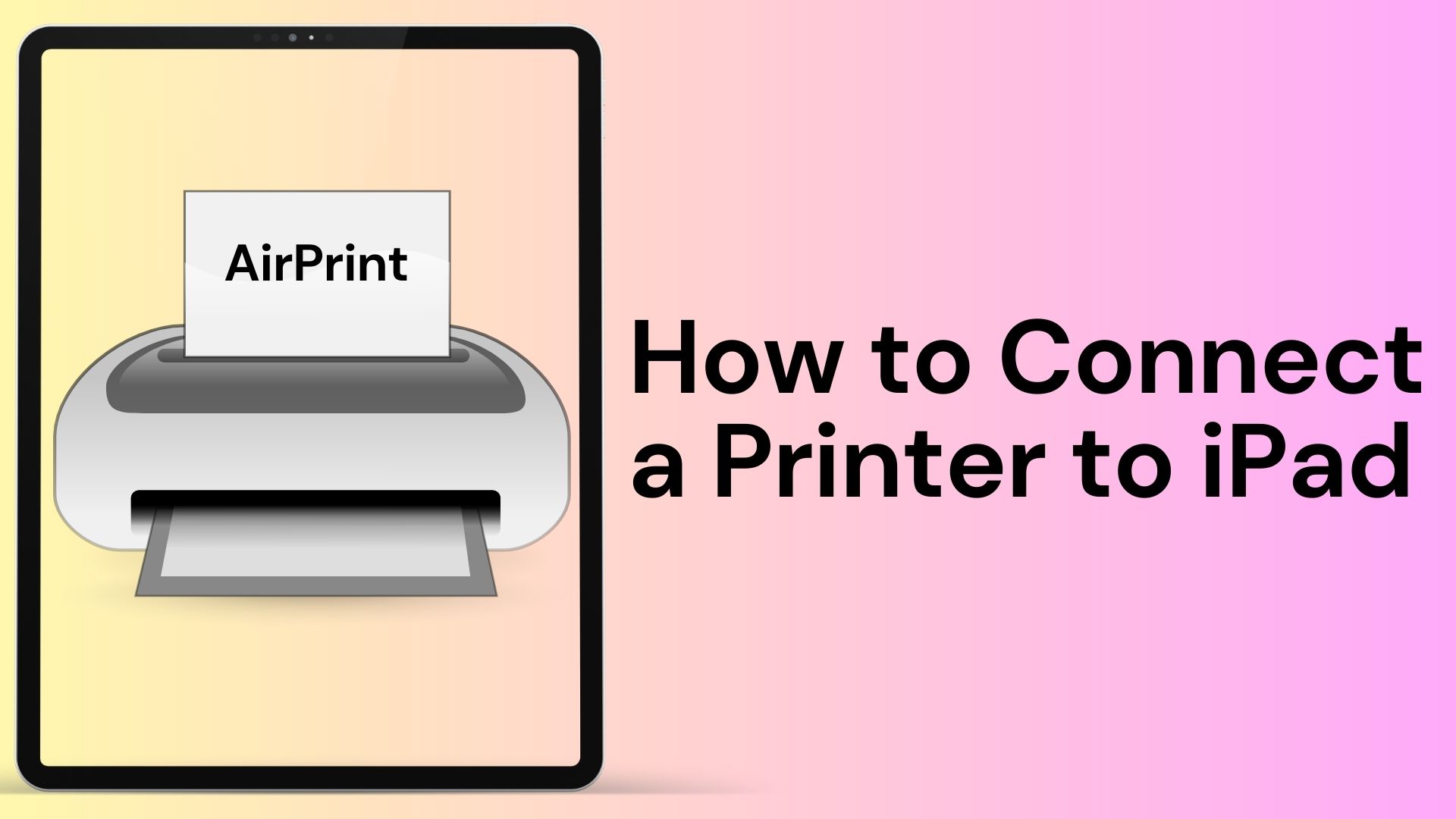
Printing from your iPad can be incredibly convenient when you want to share documents or photos. However, it might feel a bit overwhelming to set up initially. Don’t worry, though! In this guide, we’ll walk you through the process of how to connect a printer to your iPad using two main methods: AirPrint and third-party printing apps.
If your printer supports AirPrint, that’s the easier option. But if it doesn’t, don’t fret! Third-party apps are here to save the day. We’ll show you how to set up both AirPrint and a third-party printing app for your iPad. So let’s get started and make printing from your iPad a breeze!
What is AirPrint on iPad?
AirPrint is a wireless printing technology that lets you print documents, photos, and other content from your iPad to a compatible printer without needing any drivers or software. Most modern printers already have AirPrint built-in, so finding a compatible one is easy.
Using AirPrint is simple. Just make sure your iPad and printer are connected to the same Wi-Fi network, then open the app with the content you want to print. Tap the share button, choose “Print,” and select your printer from the list. Customize the print settings if needed, and tap “Print” to send the document to the printer.
AirPrint makes printing from your iPad a breeze, and it’s especially useful for apps that don’t support printing, like the Notes app.
Pros of using AirPrint:
- It’s easy to use; no need to install drivers or software, and it works with most apps.
- It’s reliable since it’s a built-in feature of iOS, so you can trust it to work with your printer.
- It’s secure, using WPA2 encryption to keep your print jobs safe.
Cons of using AirPrint:
- Not all printers support AirPrint, so you might need a different method for some printers.
- Printing large documents or photos with AirPrint can be slow.
- AirPrint doesn’t support all advanced print settings that some apps might have.
Which printers support AirPrint?
Many printer brands offer AirPrint support, such as Apple, Brother, Canon, Epson, HP, Lexmark, and Samsung. You can find a list of AirPrint-enabled printers on Apple’s website. To ensure you’re ready for iPad printing, here are some compatible printer models:

- HP: Photosmart series, Envy, LaserJet, and OfficeJet printers.
- Canon: Most Pixma inkjet printers, though you may need a firmware update for wireless printing.
- Epson: Printers from the WorkForce, Stylus, WorkForce Pro, or Artisan series.
- Lexmark: Various AirPrint-compatible printers for different tasks, including photo printers for home and businesses.
Refer to this comprehensive list of printers compatible with AirPrint on Apple’s Official Website.
Connecting Wireless Printer to your iPad
To connect your wireless printer to an iPad, you can use Apple AirPrint, which simplifies wireless printing over Wi-Fi. When you’re using an iOS app that supports printing, look for a share button (usually an arrow pointing out of a square) on your iPad.
Most apps with printing features have this share button. If your printer is AirPrint-compatible and on the same Wi-Fi network as your iPad, tapping the share button will send the print task directly to the printer. Keep in mind that the process might vary slightly depending on the app you’re using.
Printing from an iPad is a great way to boost productivity, even if your printer doesn’t support AirPrint. You can still print by using the specific application provided by the printer’s manufacturer.
It’s worth noting that iPads can only print wirelessly to Wi-Fi-enabled printers since they don’t have USB ports. While Apple doesn’t manufacture printers, many manufacturers produce wireless-enabled printers that work great with Apple devices. By connecting your wireless printer to your iPad, you can enjoy the convenience of wireless printing without any physical connections.
How to Connect a Printer to your iPad
Apple’s AirPrint technology makes wireless printing from your iPad hassle-free without requiring additional software. Here’s how to set up a printer with AirPrint:
- Check if your iPad has the latest iPad OS version. Check for updates in Settings > General > Software Update, and install them if available.
- Make sure your printer supports AirPrint and is connected to the same Wi-Fi network as your iPad.
- Turn on your printer and wait a moment for it to connect to the network.
- Open the file or item you want to print on your iPad.
- Tap the Share or Actions button in the app you’re using.
- Scroll down and select the Print option.
- Choose an AirPrint-compatible printer from the list.
- Select the number of copies you want to print.
- Tap the Print button in the top right corner to start printing.
How to Use AirPrint on iPad
- To start the printing process, open the app that supports AirPrint functionality.
- Look for the print option, which can be under the app’s Share button (an arrow pointing out of a square) or the Actions button, depending on the app’s design.
- Scroll through the list of options and find the Print button (usually indicated by a printer icon). If you can’t find it, consult the app’s User Guide or Help section, as not all apps support AirPrint.
- Once you tap the Print button, a list of available AirPrint-enabled printers on your Wi-Fi network will show up. Choose the printer you want to print to from the list.
- Customize your print preferences, such as the number of copies or specific pages you want to print, using the available options in the app.
- After setting your desired print settings, tap the Print button located in the upper-right corner of the screen to start printing.
Checking Print Job Status on iPad
To check the status of a print job and monitor its progress, follow these steps:
- Open the App Switcher: On iPads with a Home button, double-click the Home button; on iPads without a Home button, swipe up from the bottom of the screen and pause in the middle to access the App Switcher.
- Locate Print Center: In the App Switcher, you’ll find Print Center, which displays the status of your print jobs.
- Check the Badge: The Print Center icon will have a badge showing how many documents are currently in the print queue.

Canceling a Print Job on iPad
If you need to cancel a print job, use the Print Center as follows:
- Open Print Center: Access the App Switcher and locate the Print Center icon.
- Select the Print Job: Tap on the print job you wish to cancel to select it.
- Cancel Printing: Once the print job is selected, tap the “Cancel Printing” option to stop the print process.

By following these steps, you can print seamlessly from your iPad using AirPrint and stay informed about the progress of your print jobs through the Print Center. This wireless printing solution makes it easy to produce physical copies of documents and photos without the need for additional cables or software installations.
How to Print from iPad without AirPrint
If your printer doesn’t support AirPrint, you can use a third-party printing app to print from your iPad. Some examples of third-party printing apps include HP Smart, Epson iPrint, and Brother iPrint & Scan. These apps allow you to print from your iPad to various printers, even if they don’t have AirPrint.
Printer manufacturers usually provide free apps for printing purposes. For example, HP offers the HP Smart app, Canon has Canon PRINT Inkjet/SELPHY, Epson provides Epson iPrint, and Brother supports Brother iPrint&Scan. For the sake of demonstration, let’s focus on the HP Smart app.

- Install and open the HP Smart app. Tap the “Accept All” button to proceed or select the “Manage Options” link to control the types of data collected.
- Next, go to the “Set Up a New Printer” screen and allow the app to connect with devices on your local network. You can either choose “Get Started” to configure a new printer or “Complete Now” to add a printer that is already set up. Once you decide, pick the printer you want to use with the app.
- For HP printers, all essential information and commands are conveniently accessible from one screen. You can check the printer’s ink levels and choose to “Print Photos” or “Print Documents” to start the printing process. If it’s your first time making a selection, you’ll be prompted to sign in or create an HP account.
- Once your account is set up, you’ll be directed to the “View & Print” screen, where you can choose the files you want to print. Additionally, you can connect to various online accounts such as Dropbox, Google Photos, Drive, Box, and more.
- After selecting the photo or document to print, you can preview the file by tapping “Print Preview.” From this window, simply tap “Print” to send the file to your printer for printing.
Troubleshooting AirPrint on iPad
If you encounter any issues while printing with AirPrint, consider the following troubleshooting tips:
- Verify Wi-Fi Connection: Double-check that both your iPhone or iPad and the printer are connected to the same Wi-Fi network.
- Restart Devices: Try restarting both your iPhone or iPad and the printer to refresh the connection.
- Update Software: Ensure that your iPhone or iPad’s operating system is up to date, as well as your printer’s firmware.
- Check Printer Compatibility: Confirm that your printer is AirPrint-enabled, as non-compatible printers won’t work with AirPrint.
- Network Interference: Check for any potential network interference that could affect the connection between the devices.
Printing from your iPhone or iPad using AirPrint is a convenient way to produce documents and photos wirelessly. By following these simple steps and troubleshooting tips, you can ensure a smooth printing experience and enjoy the convenience of wireless printing directly from your iOS device.
Frequently Asked Questions
There are a few reasons why you might not find your printer on your iPad:
Your printer might not be turned on or connected to the same Wi-Fi network as your iPad or your printer might not support AirPrint. There could also be a problem with your iPad’s software. If you’ve checked all these things and still can’t find your printer, try restarting your iPad and printer, or consider resetting your iPad’s network settings.
If your printer doesn’t support AirPrint, you can still connect your iPad to it using a third-party printing app. There are many third-party printing apps available, such as HP Smart, Epson iPrint, and Brother iPrint & Scan. These apps allow you to print from your iPad to various printers, even if they don’t have AirPrint.
To connect your iPad to your HP printer, you can use the HP Smart app. The HP Smart app is free and available on the App Store. Once you install the app, open it, tap the + button in the top left corner, select Printer, and then choose your HP printer from the list. Follow the on-screen instructions to complete the setup process.
If your printer doesn’t support AirPrint, you can use a third-party printing app to print from your iPad. Some examples of third-party printing apps include HP Smart, Epson iPrint, and Brother iPrint & Scan. These apps allow you to print from your iPad to various printers, even if they don’t have AirPrint.
No, you cannot connect your iPad to your printer with a USB cable. Apple does not permit the installation of individual device drivers. As a result, it is not possible to install a printer driver directly on an iPad and print from it.
Conclusion
We hope this guide helps you learn how to connect a printer to your iPad using AirPrint and third-party printing apps. We’ve explained what AirPrint is and how it works, as well as the pros and cons of using it. We’ve also discussed which printers support AirPrint, including specific printer models from HP, Canon, Epson, and Lexmark.
We have also included a detailed walkthrough on how to print from your iPad using both AirPrint and a third-party printing app. Moreover, we’ve shared troubleshooting tips for AirPrint and explained how you can print from your iPad to a printer connected to your computer.
Overall, printing from your iPad is a convenient way to share documents and photos wirelessly, and with the right setup, you can easily achieve this. Whether you have an AirPrint-enabled printer or need to use a third-party app, you can now enjoy the convenience of wireless printing directly from your iPad. So, go ahead and give it a try! If you have any questions, feel free to leave a comment below.
-

 The Best6 months ago
The Best6 months ago9 Best Tablets With Stylus Pen For Drawing & Writing | 2024 Edition
-

 The Best5 months ago
The Best5 months agoTop 10 Best Tablets with a Keyboard | 2024 Edition
-

 The Best4 months ago
The Best4 months agoTop 15 Best Android Tablets Based On Real Reviews | 2024 Edition
-

 The Best4 months ago
The Best4 months ago11 Best Tablets With 5G, 4G LTE & SIM Card Slot in 2024
-

 The Best4 months ago
The Best4 months ago6 Best 8-Inch Mini Tablets Review & Comparison | 2024 Edition
-

 The Best5 months ago
The Best5 months agoTop 3 Best Windows Tablets You Can Buy Today | 2024 Edition
-

 The Best6 months ago
The Best6 months agoThe 8 Best Samsung Tablets: Our Big 2024 Comparison
-

 The Best6 months ago
The Best6 months agoTop 7 Best Large Screen Tablets Tested | 2024 Edition









