Android
How to Transfer Apps from Android to Android (4 Easy Methods)
Whether from an old Android phone or tablet, here’s how to easily transfer your files to your new Android device.
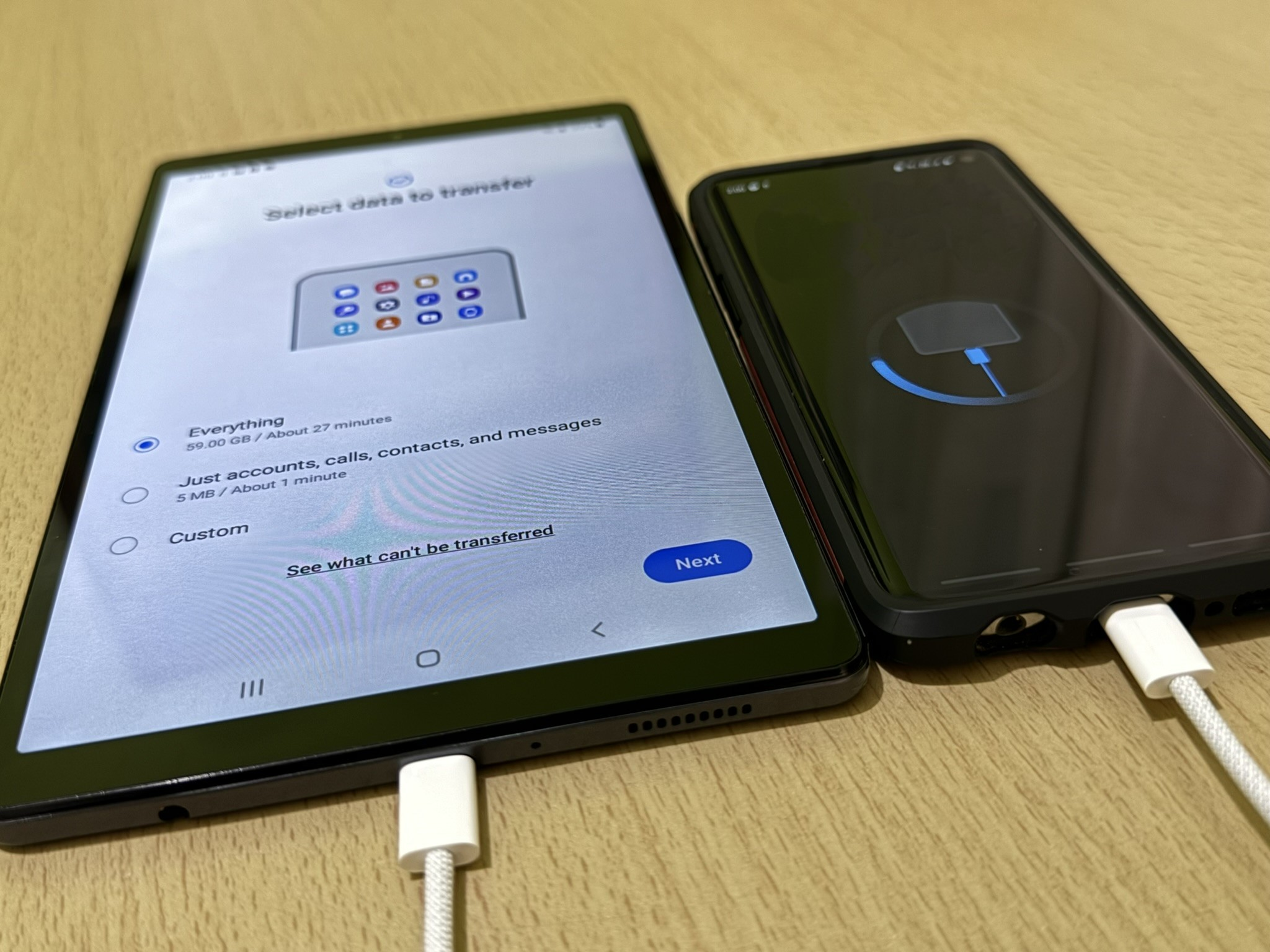
You’ve probably considered how to transfer apps from Android to Android, especially if you just bought a new device. You might be wondering how to do it without losing any of your data or settings for a seamless experience from your old device to your new one.
5 Methods to Transfer Apps from Android to Android Smoothly
Fortunately, there are several ways to transfer apps and data, depending on your specific needs and preferences. I even have first-hand experience with some of these methods since manually installing apps can be tedious, which I don’t have the patience for.
If there’s a faster and more convenient way to transfer data and apps, we’ll surely choose that over installing them individually.
Here are the most effective methods to transfer apps from Android to Android smoothly:
Before You Start the Transfer Process
Even though we’re automating a lot of the process, transferring gigabytes worth of apps and data can take a few minutes to a few hours. Before you start moving your apps, there are some things you need to do to prepare your Android devices to ensure a successful transfer.
Make sure both devices are fully charged.
Connect your to a stable internet connection.
Verify the storage to make sure you have enough.
Set aside time for the transfer process.
What Copies During the Transfer Apps Process
When transferring data from your old phone or tablet to a new one, you’re not just limited to apps. You’ll also be able to move other types of data. Here’s a general overview of what data can be transferred:
Installed apps
App Data like settings, preferences, and saved data
App permissions granted on the app from your old phone or tablet
App cache data that includes images, videos, and other files
What Won’t Copy
However, not all app data can be transferred when you move apps from your old Android to your new one. This is because some apps store their data in a way that’s not compatible with Android’s backup system.
There are also instances when apps will not allow sensitive data to be transferred. Here are some of the types of app data that may not be moved:
App purchase data
App subscriptions
App data that’s stored in the cloud
System apps from your old device
Method #1: Transfer Apps from Your Old Android Device via USB Cable

The most straightforward way to transfer apps is to use a USB cable. It’s a method that allows you to move most data types, including apps, messages, photos, documents, settings, and more.
Since you’re using a USB cable, you want to ensure it’s compatible with both devices, as different models have different connectors. Here’s how to do it:
Turn on your new Android device and tap the Start button.
Connect both devices using the USB cable.
Sign in to your Google account on both devices for a more complete transfer.
Still, on your old device, tap the Copy button.
Select which apps and files to copy.
Tap on the Copy button to start the process.
While the transfer process is in progress, you’ll see the message that says, “Copying your data…” on your new device. When it’s finished, you’ll see the message “Copying done.” on your old device.
Depending on how much data you’re transferring, the entire process could take a few minutes to over an hour.
Important: If you don’t have a compatible cable, this method supports using adapters or the wireless method below.
Method #2: Transferring Apps Using a Wi-Fi Connection

Finding a compatible USB cable or adapter can take time and effort, especially with older devices. One particular example is that I have an old Samsung Galaxy S7 Edge with a micro USB connector, and connecting it to my Samsung Galaxy Tab A7 Lite with a USB-C can be challenging.
If you face the same dilemma, I recommend transferring your apps wirelessly with a Wi-Fi connection. Here’s how you do it:
On your new Android device:
Tap the No Cable option when you’re asked to connect a cable.
Tap the Next button when it shows the “Transfer wirelessly” prompt.
On your old device, where you want to copy the apps from:
Open the Settings app and select Google.
Tap on the Set up & Restore option.
Select Set up nearby device.
When it shows the Getting Started screen, tap the Next button.
Wait for it to search for your new device.
Check the device info and make sure they match both phones.
Tap the Next button, then Copy.
Select the apps and data you want to copy.
Wait for the process to complete.
Tip: We recommend signing in to your Google account, especially on your old device.
Method #3: Backup and Restore Data via Google One

You’ll also encounter an issue when your old Android device is unavailable. It could be that your phone or tablet is broken, so you’ll have to rely on its backups from Google One or Drive.
If you’re in this situation, here are the steps that you need to follow:
Select the Don’t copy option when your device asks to move apps and data.
Continue the setup process and complete it.
Now, your new Android phone or tablet will ask you to restore data from an old device.
Choose the backup from your old device you want to restore.
Enter the PIN of your old device.
Select the types of data you want to restore from the Cloud backup.
Tap Restore.
To get this to work, you need to back up your device’s content to your Google storage. There’s a way to back up automatically, so when you want to restore it and transfer the app, you don’t have to worry about anything.
Here’s how to back up to make the apps and data ready to restore:
Go to your device’s Settings.
Select the Google option.
Under Backup by Google One, tap the Back up now button.
The backup process can take up to 24 hours, and you’ll know it’s done since you’ll find the details of your backed-up data.
Method #4: Using the Samsung Smart Switch App

As a Samsung user, the method that I’m most familiar with is using Samsung Smart Switch. I’ve used this several times, and it’s been effective in getting my apps from one device to another.
A unique feature of Samsung Smart Switch is that it allows you to transfer your data to an external storage device, like an SD card or an OTG flash drive, giving you more flexibility on how you back up and restore it when you get a new phone or tablet.
Here’s how to use Samsung Switch to transfer apps to your new device:
Make sure you have Samsung Smart Switch on both devices.
Go to Settings, then Accounts and Backup.
Tap on the Smart Switch option.
Select Send data on your old device and Receive data on your new one.
Tap Wireless or Cable, depending on your chosen transfer mode.
Choose the apps and items you want to move and tap Transfer.
Tap Done on your new device when the process is complete.
If you have a large enough capacity on your device’s microSD card or USB OTG drive, you can transfer your data via Smart Switch by backing up your data to external storage. Here’s how to do it:
Open your device’s Settings.
Go to Accounts and Backup, then select Smart Switch.
Choose the External Storage option.
Select your content and tap Back Up.
Once it’s done, insert or connect the storage device to your new device.
Launch Samsung Smart Switch.
Tap the SD card icon in the top right corner.
Select Restore, then choose the apps and data you want to move.
Tap the Restore button again.
Note: If you get the newer models, the Samsung Smart Switch app comes pre-installed, allowing you to transfer apps as soon as you unbox your device.
Conclusion
Your choice of method largely depends on your device’s brand. If you have a Pixel or other Android models, use the ones Google recommends. However, if you’re like me and have Samsung devices, use the Smart Switch app.
All these methods are easy and intuitive, and you don’t need any equipment or accessories to get them to work.
Leave a Reply
-

 The Best6 months ago
The Best6 months ago9 Best Tablets With Stylus Pen For Drawing & Writing | 2024 Edition
-

 The Best5 months ago
The Best5 months agoTop 10 Best Tablets with a Keyboard | 2024 Edition
-

 The Best4 months ago
The Best4 months agoTop 15 Best Android Tablets Based On Real Reviews | 2024 Edition
-

 The Best4 months ago
The Best4 months ago11 Best Tablets With 5G, 4G LTE & SIM Card Slot in 2024
-

 The Best4 months ago
The Best4 months ago6 Best 8-Inch Mini Tablets Review & Comparison | 2024 Edition
-

 The Best5 months ago
The Best5 months agoTop 3 Best Windows Tablets You Can Buy Today | 2024 Edition
-

 The Best6 months ago
The Best6 months agoThe 8 Best Samsung Tablets: Our Big 2024 Comparison
-

 The Best6 months ago
The Best6 months agoTop 7 Best Large Screen Tablets Tested | 2024 Edition










Pingback: Apps von Android zu Android übertragen: 4 einfache Methoden