How To
Samsung Galaxy Tab S9: All S Pen Features & Tips Explained
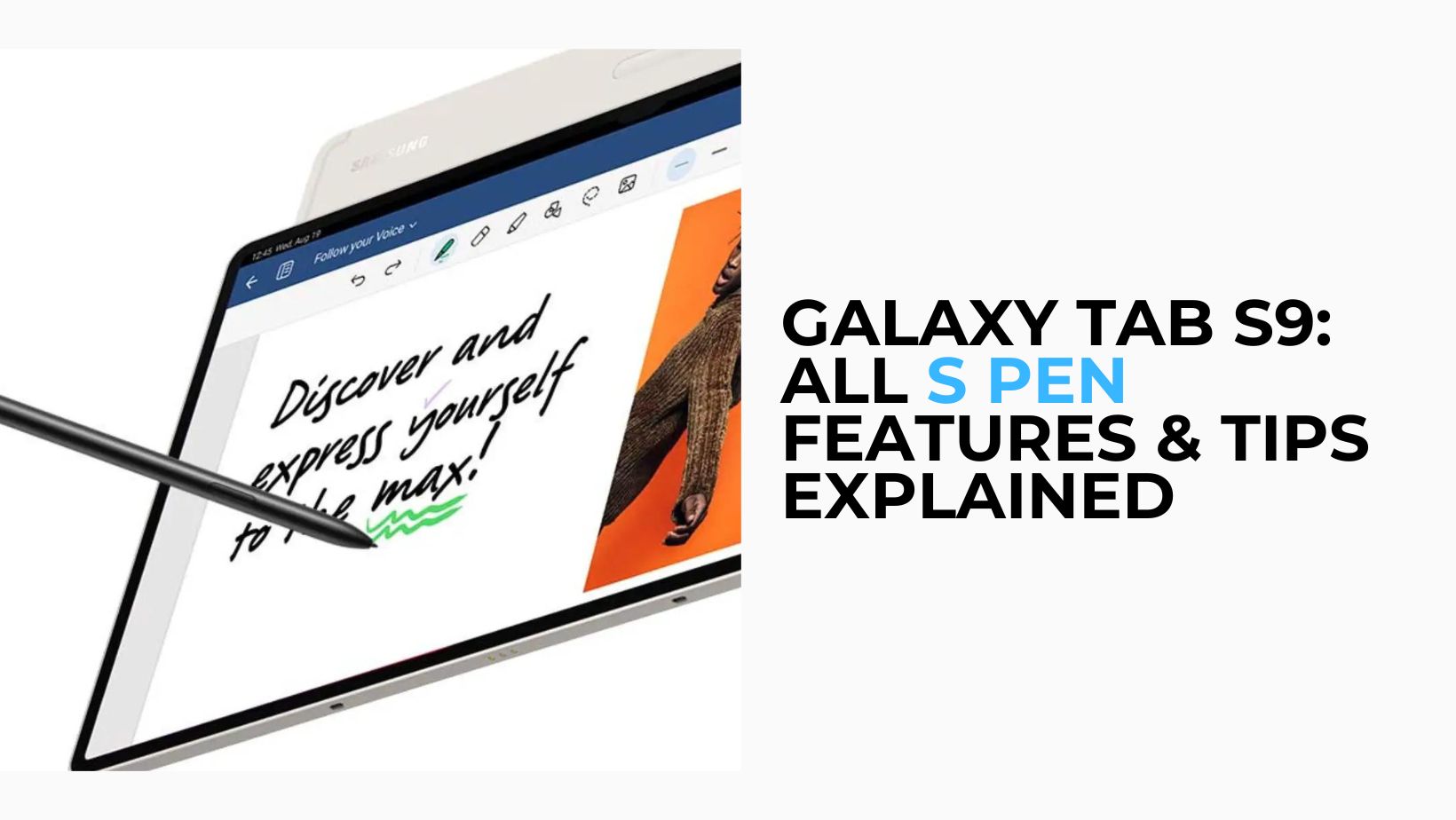
The Samsung Galaxy Tab S9 series has arrived, and with it comes a powerful tool that sets it apart from the competition – the S Pen. The Samsung Galaxy Tab S9 comes with an S Pen included in the package. The same applies to the higher-end S9 models, namely the S9+ (which has a 12.4-inch screen) and the S9 Ultra (which boasts a sizable 14.6-inch display). In this guide, we will take a deep dive into the S Pen features along with handy tips that can help you make the most out of your new Galaxy Tab S9, S9 Plus, or S9 Ultra.
The S Pen now comes with water resistance that’s IP68-certified, which means you can use it even on rainy days when you’re out and about. You can attach it to the magnetic holder on the tablet when you’re not using it for added convenience, and it’ll charge regardless of how you place it. This way, you can keep it safe and always ready for whenever inspiration strikes.
Samsung Galaxy Tab S9: All S Pen Features & Tips Explained
Before we begin, let’s take a moment to get to know the S Pen. It’s worth noting that the S Pen is identical across all models within the Galaxy Tab S9 lineup. The only difference is the color, which matches the tablet’s hue. But, it’s important to remember that all S Pens are interchangeable, so you can use any S Pen with any tablet in the Tab S9 series.
The S Pen is made of plastic and has a single button on its side, as well as a pressure-sensitive tip that can be replaced. The pen contains a battery that can be charged by placing it on the inductive pad on the back of the tablet. However, the battery is not a major concern as most S Pen functions still work even if the pen is only partially charged or not charged at all. Therefore, there is no need to worry about keeping it fully charged all the time.
Also Read: Galaxy Tab S9, Tab S9+ Unboxing and First Impressions
Samsung Notes
One of the standout features of the S Pen is its seamless integration with the Samsung Notes app. This pre-installed app comes standard on all Samsung tablets, but it’s only when you have an S Pen-enabled device that you can unlock its full potential.
With Samsung Notes, you can easily keep all of your notes and drawings in one digital notebook. This app offers a variety of features to make note-taking and sketching as easy as possible. You can choose from a variety of templates to create your notes, and there are many different pen styles and colors to choose from. Whether you’re taking standard notes or sketching, Samsung Notes makes it simple to keep all of your ideas organized.
Samsung Notes has a great feature that allows you to easily convert your handwritten notes into digital text. This is especially helpful if your handwriting isn’t the clearest. The process is accurate and smooth, making it simple to digitize your notes.
Another useful function of Samsung Notes is its capacity to import PDF files for annotation. This is a game-changer for both students and professionals. You can now mark up PDF documents directly within the app, adding comments, highlighting essential points, and even exporting the annotated PDFs.
S Pen Commands
The Galaxy Tab S9 series comes with S Pen commands, also called Air Commands, that make using your tablet easier. To access these commands, press the button on the S Pen while using your tablet. A menu will appear with different options to help you be more productive.

- Create a New Note: This command opens Samsung Notes in a floating window, allowing you to jot down quick notes while keeping your current screen visible.
- View All Notes: Quickly access all your saved notes in Samsung Notes.
- Smart Select: This feature enables you to capture a portion of your screen and annotate it. It’s perfect for highlighting important information or sharing snippets of content.
- Screen Write: Take full-screen screenshots and annotate them, adding notes, drawings, or highlights.
- Live Messages: Create animated messages or drawings and share them with friends and family.
- AR Doodle: Add augmented reality doodles to your photos and videos for a fun and creative touch.
- Translate: Instantly translate words or phrases from one language to another by hovering over them with the S Pen.
- PenUP: Launch the PenUP app, which is a drawing community where you can create, share, and learn to draw.
- Glance: Use this feature to quickly reference information on your screen while taking notes in another app.
- Magnify: Turn your S Pen into a magnifying glass to get a closer look at on-screen content.
These commands provide a broad range of functions, including note-taking, screen capture, translation, and creative tools. They can make your tablet experience better by increasing efficiency.
Use Smart Select
Capturing screenshots is easy, but sometimes you might want to capture only a specific portion of the screen. Fortunately, with Smart Select and your S Pen, you can easily select any area of the screen that you want.
To get started, simply tap on the icon with your S Pen to open the Air command menu, and then select Smart Select. From there, you can choose the type of capture method you want from the menu at the bottom, including Rectangle, Lasso, Oval, GIF, or Pin to screen. Once you’ve selected your preferred method, use your S Pen to capture the desired portion of the screen. Finally, tap the Save button (which looks like a downward arrow) to save your screenshot.
Smart select is a feature that automatically chooses the main subject of the photo. If you prefer to make your edits, you can use the Draw tool directly on the selected image. You can then save your edited media to Gallery.

With the Extract Text feature, any words in the screenshot or image will be extracted and shown at the bottom of the screen. All you have to do is smart select the portion of text on the image and then tap on the “T” icon from the bottom dock to extract text. You can easily copy it to your clipboard or share it with others. If you want to share the screenshot, you can do so by email, text, or other methods. Finally, you can save the screenshot to the Gallery app.

Use Screen write
When you need to share an email with someone, but it’s too long to read, try taking a screenshot and highlighting the important parts using your S Pen. To do this, first open the Air command menu on your tablet by tapping the icon with your S Pen. Then select “Screen write” to capture a screenshot of the page you’re on. You can write or draw directly on the screenshot, crop it, and even share it with your friends or save it in the Gallery app. This way, you can easily convey the crucial information without your colleague having to read through everything.

Screen Off Memo
Did you know that Samsung has a cool feature called Screen Off Memo? It allows you to jot down notes quickly even when your tablet’s screen is off. Simply double-tap the S Pen button while the screen is off, and you can instantly start writing a new note. This feature is perfect for quickly capturing spontaneous ideas or important information without the need to unlock your device and navigate to an app.
S Pen Actions
With the S Pen Actions feature, you can boost your productivity by using your S Pen as a remote control. This feature is compatible with apps such as PowerPoint and the camera app, enabling you to manage presentations or snap pictures with a simple click of the S Pen button. For instance, when using the camera app, you can operate the S Pen as a remote shutter, making it simpler to take group shots or selfies without requiring any help.
S Pen to Text
S Pen to Text is a powerful feature that recognizes your handwriting in almost any text field. Whether you’re jotting down notes, composing emails, or filling out forms, you can use your S Pen to write naturally, and the tablet will convert it into digital text. It’s a convenient way to input text, especially if you prefer the fluidity of handwriting over typing.
It’s important to keep in mind that everyone has their own unique handwriting style, and the accuracy of the recognition tool may vary depending on how legible your writing is. Over time, the tool will learn to better understand your writing patterns and become more in sync with your style.
The S Pen to Text feature is not restricted to any particular language or alphabet. It supports multiple languages, which is useful for people who speak more than one language. Whether you prefer using Latin characters or non-Latin scripts like Cyrillic or Chinese, the S Pen can adjust to your language preference.
Customizing Your S-Pen Experience
To make the S Pen work exactly the way you want it to, you can adjust its settings. Navigate to Settings, then Advanced Features, and select S Pen. Here, you can enable or disable various S Pen features, including Air Commands, S Pen actions, S Pen to Text, and Screen Off Memo. You can also customize the S Pen button’s actions and sensitivity.
Additionally, you can enable features like S Pen Unlock and S Pen Sound, which provide added convenience and feedback. By default, the S Pen produces a subtle sound, mimicking the experience of writing with a pencil on paper. If you prefer a quieter experience, you can easily toggle this sound on or off, giving you full control over your auditory feedback. While the S Pen Unlock feature allows you to use the S Pen button to unlock your tablet if it locks while you’re actively using the S Pen.
Another important feature to enable is S Pen Warning. Samsung knows that the S Pen can be easily lost. To avoid misplacing it, you can activate the S Pen Warning feature. Once the tablet senses that the S Pen is not in place, it shows you the reminder to put it back.
The Bottom Line
The Samsung Galaxy Tab S9 series, when paired with the S Pen, delivers a wholesome tablet experience. Regardless of whether you’re a student, professional, or creative enthusiast, S Pen’s features and tips can help you in unlocking the full power of your Galaxy Tab.
With the S Pen’s integration into Samsung Notes, its intuitive Air Commands, remote capabilities, and handwriting recognition, the Galaxy Tab S9 series takes productivity to a new level. Whether you’re a seasoned Samsung user or new to the ecosystem, these features will help you to make the most of your Galaxy tablet. Explore these features to customize your experience with Samsung Galaxy Tab S9.
For more on S-Pen functionality on Galaxy Tab S9, check out our explainer video below:
Leave a Reply
-

 The Best6 months ago
The Best6 months ago9 Best Tablets With Stylus Pen For Drawing & Writing | 2024 Edition
-

 The Best5 months ago
The Best5 months agoTop 10 Best Tablets with a Keyboard | 2024 Edition
-

 The Best4 months ago
The Best4 months agoTop 15 Best Android Tablets Based On Real Reviews | 2024 Edition
-

 The Best4 months ago
The Best4 months ago11 Best Tablets With 5G, 4G LTE & SIM Card Slot in 2024
-

 The Best4 months ago
The Best4 months ago6 Best 8-Inch Mini Tablets Review & Comparison | 2024 Edition
-

 The Best5 months ago
The Best5 months agoTop 3 Best Windows Tablets You Can Buy Today | 2024 Edition
-

 The Best6 months ago
The Best6 months agoThe 8 Best Samsung Tablets: Our Big 2024 Comparison
-

 The Best6 months ago
The Best6 months agoTop 7 Best Large Screen Tablets Tested | 2024 Edition










Sammy
September 29, 2023 at 6:56 am
Has it been confirmed that the Tab S9 S Pen works with the Tab S8?
Getting conflicting stories even from Samsung themselves.
Pingback: Samsung Galaxy Tab A9 Plus Specs and best Ultimate Review