How To
Your Surface Pen Is Not Working? 4 Steps To Fix Your Issue
Your Microsoft Surface Pen is not working? Here are four easy steps to fix your Surface Pen or Surface Slim Pen.
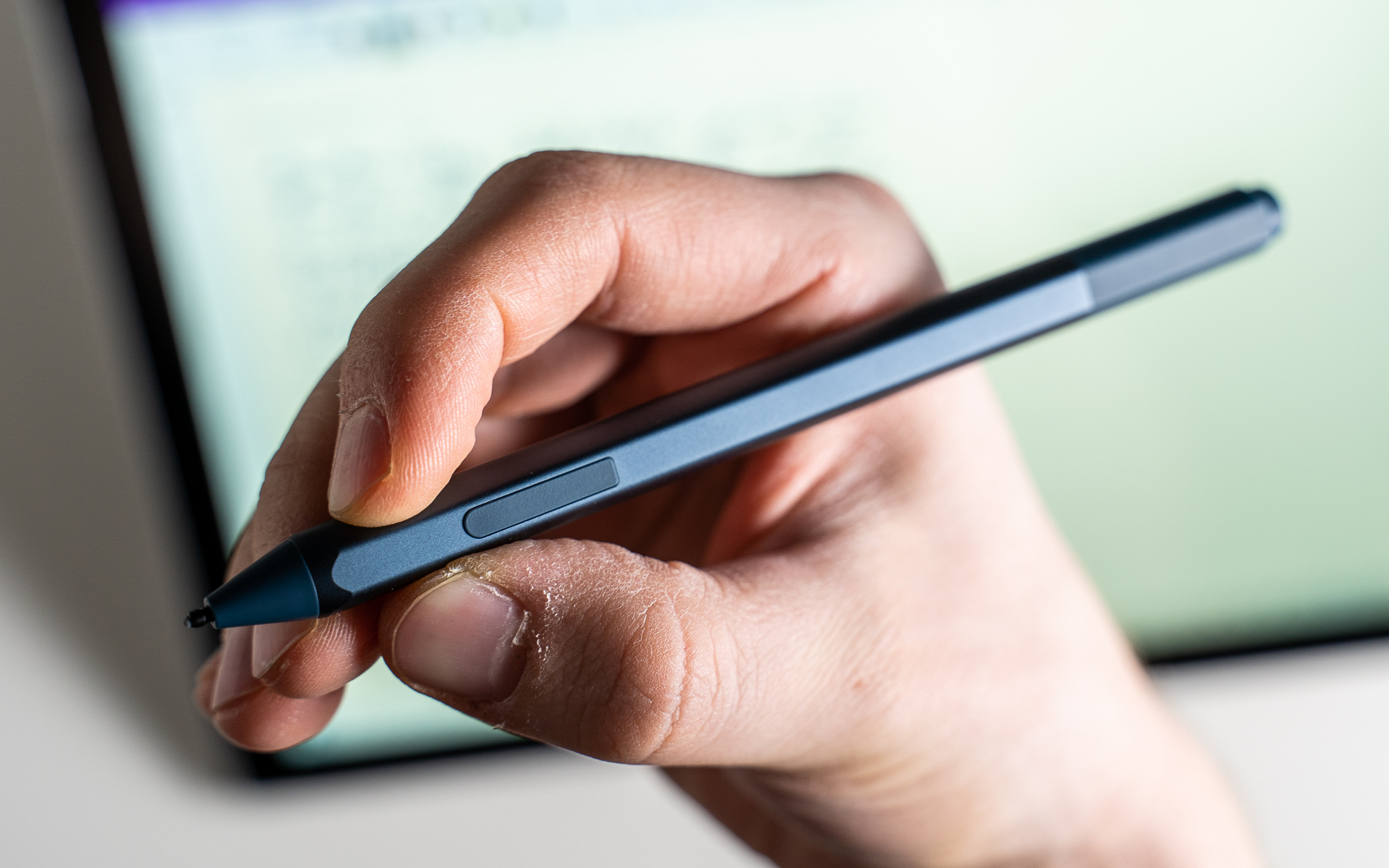
One fine day, I wanted to use my Surface Pen to draw on my Surface Go.
As the pen tip approached the screen, something felt off. When you’re close to the screen, you should see a little circle appear on your display, but that didn’t happen.
I tapped on the screen, and nothing happened…
Basic Troubleshooting
This led me down the road of finding out why my Surface Pen was not working. Here’s a list of possibilities.
- Battery needs replacement/charging
- Issues with Bluetooth
- Problem with driver
- Your pen is a goner
Check Your Battery
First things first. You can’t connect your Surface Pen to the Surface tablet unless you have a powered Surface Pen.
Surface Pen
For the original Surface Pen, you will need to install a new battery. On the side of the Surface Pen, there is an LED. If it is green, that means you have a good amount of battery. If it’s flashing red, it means you’re out of battery.
If you see nothing, then you could try removing the battery cover and reinstalling it. The LED should light up immediately if your battery has power.
Surface Slim Pen series

The Surface Slim Pen has an integrated battery so all you will need is to charge it.
To charge your Surface Slim Pen 2, you should place it into the storage tray of a compatible Surface device, such as the Surface Pro Signature Keyboard, Surface Laptop Studio, or the Surface Pro X Signature Keyboard. This tray is specifically designed to hold and charge the pen.
If your Surface device does not have a built-in pen charging tray, you can use the USB-C charging base that you might have to buy separately. Simply connect the base to a power source using a USB-C cable and place the pen on the base.
Now that you have tested the battery, the next step is to ensure that your Surface Pen is connected to Bluetooth.
Read: Our Microsoft Surface Pro 9 Review
Issues With Bluetooth
You need to connect your Surface Pen to your Surface tablet using Bluetooth.
- Press and hold the top button of your Surface Pen for 5-7 seconds. The LED will flash white continuously, meaning that Bluetooth pairing mode is on.*
- Go to Start > Settings > Devices > Add Bluetooth or other device > Bluetooth
- On your Surface tablet, select your pen.
- Done.
Once paired, you should be able to access all features such as shortcuts and other interaction features.
* If your LED blinks for 2-3 seconds only, that means your Pen is paired to another nearby Surface. You will have to remove it from the other device before it can be repaired. Go to Start > Settings > Devices > Bluetooth & other devices . Select your pen and remove it.
Problem with Driver
If the solutions above don’t work, then you can try reinstalling your Surface Pen drivers.
Open the Start Menu and search for Device Manager. Then go to System Device > Surface Pen Pairing. Right-click and uninstall.
Then, pair the Surface Pen via Bluetooth using the steps above.
At the same time, your Windows installation could also be corrupted. The first step to resolve this is to run the System File Checker.
- In Windows, press the Windows key + X.
- Open Windows Powershell (Admin) – make sure it’s the Admin version.
- In the Powershell window, type SFC /scannow and press Enter.
- Let the program run and then reboot the computer.
Once this is done, try pairing the Surface Pen again. You might have to delete the driver.
Pen is Broken!
If all the above don’t work, you might have a faulty pen. Unfortunately, it happens but all Surface Pens come with a warranty and you can check whether your device is still in warranty by downloading the Surface app and going into Warranty & services.
Pen Connected But Features Not Working

Oops! Did you buy a Surface Pen that’s not compatible with your Surface tablet?
For example, if you have a Surface Pro 4 and tried to use a newer pen with the tilt feature, it won’t work.
Each Surface Pen and Surface tablet can support different versions of Microsoft Pen Protocol (MPP). Here’s a list of Surface Pens and their corresponding MPP.
| Surface Pen model | MPP version |
| Surface Slim Pen 2 | MPP v2.6 |
| Surface Slim Pen | MPP v2.5 |
| Surface Hub 2 Pen | MPP v2.5 |
| Surface Pen with no clip | MPP v2.0 |
| Surface Pen with single button on flat edge | MPP v1.5 |
| Surface Pen with two side buttons | MPP v1.2 |
The variation in experience can be quite large. For example, here’s a table of the original Surface Pen and its compatible model, taken from Microsoft.
As you can see, even though the Surface Pen is capable of 4096 pressure points, on some tablets, you will only get 1024 pressure points.
| Surface model | Pressure points | Supports Bluetooth | Magnet attach | Tilt |
| Surface Pro (5th Gen) Surface Pro 6 Surface Pro 7 Surface Pro 7+ | 4096 pressure points | Yes | Yes | Yes |
| Surface Laptop (1st Gen) Surface Laptop 2 | 1024 pressure points | Yes | No | No |
| Surface Laptop 3 (all models) Surface Laptop 4 (all models) Surface Laptop 5 (all models) | 4096 pressure points | Yes | No | Yes |
| Surface Laptop Studio Surface Laptop Studio 2 | 4096 pressure points | Yes | No | Yes |
| Surface Book (all models) | 1024 pressure points | Yes | Yes | No |
| Surface Book 2 (all models) Surface Book 3 (all models) | 4096 pressure points | Yes | Yes | Yes |
| Surface Go Surface Go 2 Surface Go 3 Surface Go 4 | 4096 pressure points | Yes | Yes | Yes |
| Surface Studio Surface Studio 2 Surface Studio 2+ | 4096 pressure points | Yes | Yes | Yes |
Here’s the compatibility chart for the Surface Slim Pen 2:
| Surface model | Supports pen and inking | Supports Bluetooth | Magnet attach | Tilt | Tactile signals | Zero force inking |
| Surface Pro 8 Surface Pro 9 | Yes, with 4096 pressure points | Yes | Yes, with Surface Pro Signature Keyboard | Yes | Yes | Yes |
| Surface Pro X | Yes, with 4096 pressure points | Yes | Yes, with Surface Pro X Signature Keyboard or Surface Pro Signature Keyboard | Yes | No | Yes |
| Surface Laptop Studio Surface Laptop Studio 2 | Yes, with 4096 pressure points | Yes | Yes, in the charging area | Yes | Yes | Yes |
| Surface Duo 2 | Yes, with 4096 pressure points | Yes | Yes, with Surface Duo 2 Pen Cover | No | No | No |
| Surface Hub 2S Surface Hub 3 | Yes, with 4096 pressure points | Yes | No | No | No | No |
So, if you have a Surface Pen that doesn’t allow you to use all its features, it could be due to incompatibility.
Read: These Are The Best Apps For Your Surface Pen
Surface Pen Tip Replacement
When my pen tip went from a hard point to becoming a paintbrush because the outer skin wore off, it was time to change it.
You can buy pen tips from the official store or third-party ones. They vary in sizes and points, so make sure you know what you prefer. Or try a bunch!
To replace the pen tip on a Surface Pen, first, hold the pen with the tip facing upward. Grasp the tip firmly with your fingers or a pair of tweezers. Gently pull the tip straight out from the body of the pen. It should come out without much force.
Once the old tip is removed, take the new tip and align it with the opening at the tip of the pen. Gently insert the new tip into the pen, ensuring it is straight and aligned correctly.
Push the tip in until it fits securely and is flush with the pen’s body.
Note that Microsoft warns that there’s a limited lifespan of about 500 remove-and-reinsert cycles for the Surface Pen. Any more and you risk damaging the internal parts of the pen which can lead to inking failures.
Conclusion
Troubleshooting a non-functioning Surface Pen involves a methodical approach to identify and resolve the issue. Starting with the basics, like checking the battery and ensuring proper Bluetooth connectivity, is crucial.
On an escalating scale, you should ask:
- Is my battery charged?
- Should I unpair and pair Bluetooth again?
- Does my Windows have some software issues?
- Is my pen broken?
If your pen is working but not perfectly, then you’d have to ask:
- Is my Surface tablet compatible with the Surface Pen that I bought?
- Is my pen tip the reason why my inking is so inaccurate?
Asking these questions have helped me resolve some issues that I had with my Surface Pen.
-

 The Best6 months ago
The Best6 months ago9 Best Tablets With Stylus Pen For Drawing & Writing | 2024 Edition
-

 The Best5 months ago
The Best5 months agoTop 10 Best Tablets with a Keyboard | 2024 Edition
-

 The Best4 months ago
The Best4 months agoTop 15 Best Android Tablets Based On Real Reviews | 2024 Edition
-

 The Best4 months ago
The Best4 months ago11 Best Tablets With 5G, 4G LTE & SIM Card Slot in 2024
-

 The Best4 months ago
The Best4 months ago6 Best 8-Inch Mini Tablets Review & Comparison | 2024 Edition
-

 The Best5 months ago
The Best5 months agoTop 3 Best Windows Tablets You Can Buy Today | 2024 Edition
-

 The Best6 months ago
The Best6 months agoThe 8 Best Samsung Tablets: Our Big 2024 Comparison
-

 The Best6 months ago
The Best6 months agoTop 7 Best Large Screen Tablets Tested | 2024 Edition









