How To
Amazon Fire Tablets: How To Install The Google Play Store?
Looking for a way to install Google Play Store on an Amazon Fire tablet? Look no further! This is a detailed tutorial that aims to guide you step by step.
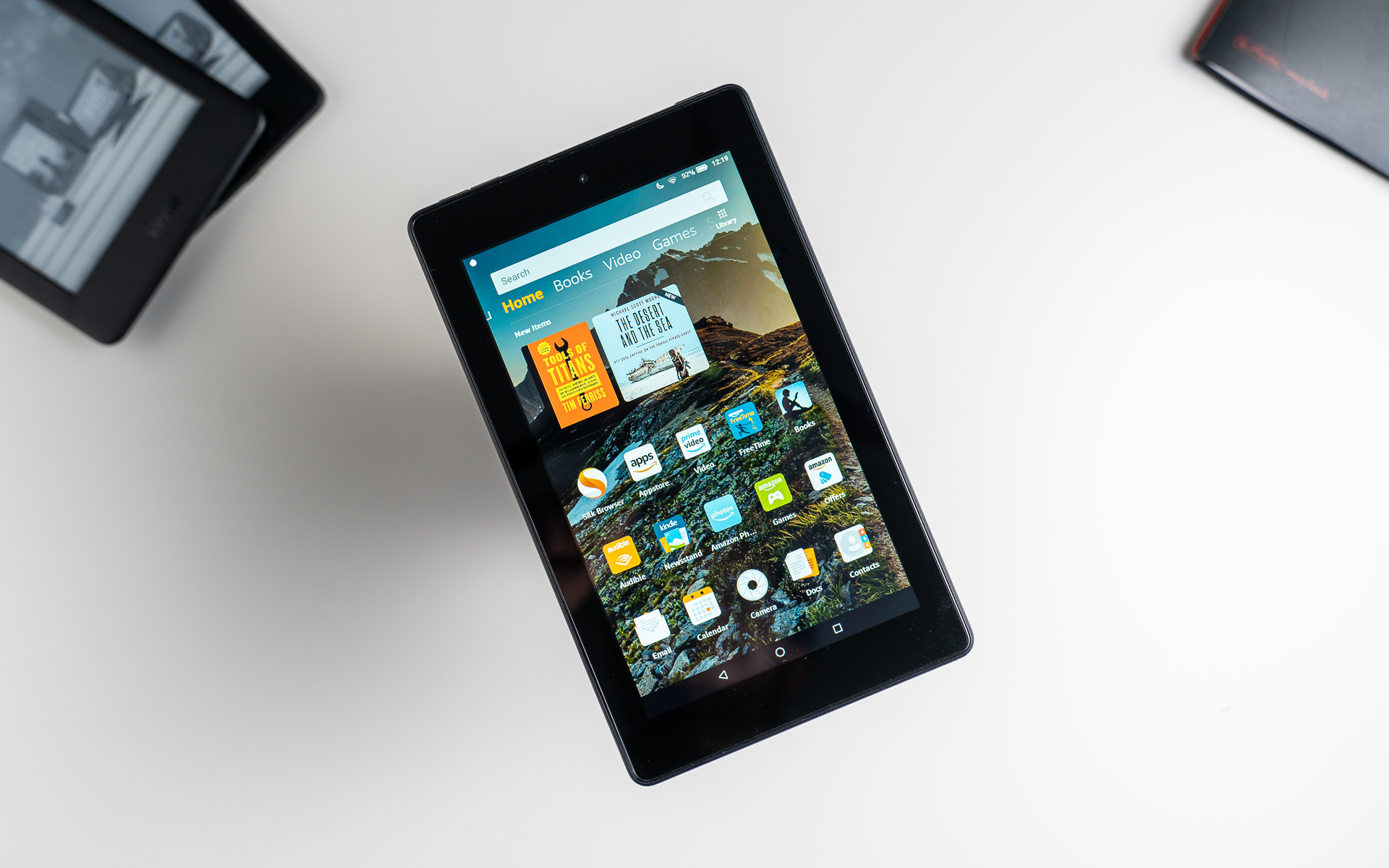
Amazon Fire tablets have always put their inexpensive price tag forward as their biggest USP leaving few reasons to turn away from these devices. Although the entire range of Fire tablets has scored well in our reviews, the biggest sore point has been the lack of a robust and thriving app store (read: Google Play Store). Thankfully, the process of installing the Google Play Store on a Fire tablet has gotten easier than ever as you don’t need to root your Fire tablet, which was a requirement previously.
This is a detailed tutorial to guide you through the entire process step by step and have the Google Play Store up and running on your Fire tablet in no time. Just follow these steps carefully and you shouldn’t have any issues.
A Word Of Caution
Amazon obviously doesn’t endorse anyone installing Google Play Store on their Fire tablets. Hence, there is no support offered by the company in case something goes wrong. MyNextTablet takes no responsibility for any problem that may arise after installing the Google Play Store on your Fire tablet. Proceed at your own risk.

Read: Our Amazon Fire 7 2019 Review
Setting Things Up Beforehand
The process of installing the Google Play Store on your Fire tablet will require downloading and installing a few apps from their APK files—popularly known as sideloading. To enable this, you must allow installations from unknown sources from within your tablet’s settings. The process remains largely the same on most Android devices and you can follow the below-mentioned steps to easily get it done.
- Click on the Settings app found under the ‘Home’ tab on the home screen.
- Down in the Settings menu, find Security & Privacy (or Security, depending on your device model) and tap on it.
- Under the menu option, flip on the toggle button against Apps from Unknown Sources.
- A security warning will pop up where you can tap OK.

Before moving ahead with the installation process, it’d be wise to take note of the device model and OS version it is running. This will help determine the exact version of apps that need to be downloaded to ensure their compatibility. This is where you can check the said details.
- Like earlier, go to the Settings app and click on Device Options (or, it could say Device Options & System).
- Your Amazon fire tablet’s name will be mentioned under About Fire Tablet or under Device Model.
- Now, in the Settings menu itself, you will find System Updates. Tap on it and note down the OS version number.
- If you’re prompted for a software update, then make sure to install it before moving ahead.
If you own a reasonably modern Fire tablet, it should run the newer Fire OS 6, which is based on Android 7.1 Nougat. On the other hand, the Fire OS 5 is built on top of Android 5.1 Lollipop. Their respective Android versions will dictate the app versions each of the Amazon tablet models will be compatible with. Don’t panic. We will list direct links to the compatible app versions for some of the most recent Fire tablets.
Read: Our Amazon Fire HD 8 2018 Review
Downloading and Installing The Required APKs
This is where you will be heading to an external host—APK Mirror, a popular and reliable source for app installers—to download the compatible APK files and install the Google Play Store on your Fire tablet. Technically, you will have to install a total of four APKs to get the Play Store running on your Amazon tablet.
The four applications are Google Account Manager, Google Services Framework, Google Play Services, and of course the Google Play Store. These three additional applications work in the background supporting basic functionalities of all your apps using different APIs and provide account management services.
We’re listing direct links to the versions of these Google apps that are sure to work with the Fire tablet models they’re mentioned under. If you own a Fire tablet model other than the ones included below, you can use the OS version you noted in the previous section to look for the compatible versions of each app. It is advised to open this page (the one you’re reading) on the Fire tablet you want to download these apps on for a quicker and a hassle-free installation process.
Installing should be a pretty straight forward process if you’ve sideloaded an APK file on an Android device at least once. Just find out your Fire tablet model listed below to download and install the compatible apps one by one using the links provided underneath each device. Make sure to download and install each app in the order they’re listed in, otherwise you’ll have to start over. The list of apps (not their version numbers) and their installation sequence will remain the same for the models not listed below. Also, do not tap on the Open button after each installation, click on the Done button instead.
Read: The Best Budget Tablets Under $200
All set? It’s time to download some stuff.
Amazon Fire 7 (9th Gen, 2019)
- Google Account Manager v7.1.2
- Google Services Framework v7.1.2
- Google Play Services v17.7.85 (32-bit nodpi)
- Google Play Store v15.8.23 (all nodpi)
Amazon Fire HD 8 (8th Gen, 2018)
- Google Account Manager v7.1.2
- Google Services Framework v7.1.2
- Google Play Services v17.7.85 (64-bit nodpi)
- Google Play Store v15.8.23 (all nodpi)
Amazon Fire HD 10 (7th Gen, 2017)
- Google Account Manager v5.1
- Google Services Framework v5.1
- Google Play Services v17.7.85 (64-bit nodpi)
- Google Play Store v15.8.23 (all nodpi)
Read: Our Amazon Fire HD 10 2017 Review
After you’re done installing all the four Google apps, turn off your Fire tablet by holding down the power button and turn it back on. Once the tablet is up and running, find the Play Store icon on the home screen and open it. If the entire installation process was carried out as suggested, the Google Play Store will open and ask you to sign in with your Google account.
Congratulations, your Amazon Fire tablet just got the much richer Google Play Store!
Things That Might Trouble You
In order to prevent accidental installation of these Google apps on the external memory, it’d be better to remove the SD card before moving ahead with the process. If at any point during this entire installation process you’re prompted that the Google Play Services app is out of date, then you need to just ignore it. The app will automatically update itself within a few minutes of its installation.
This could also be the reason for the Play Store not working after you’ve signed into it. Just give it a few minutes and the Play Store should be working soon after the Platy Services app updates itself. Make sure to maintain the installation sequence suggested above. Failing to follow the order will result in the Play Store not working at all which will then require you to uninstall the four apps and reinstall them in the correctly.
Read: The Best Cheap Tablets You Can Buy Under $100 In 2019

- Robust body
- HD screen
- Performance good enough
- Long battery life
- Alexa Hands-free support
- Optional Show Mode Charging Dock
- Very inexpensive
- Plastic body only
- Display a bit dark
- No Google Play Store
- Bad cameras
Leave a Reply
-

 The Best6 months ago
The Best6 months ago9 Best Tablets With Stylus Pen For Drawing & Writing | 2024 Edition
-

 The Best5 months ago
The Best5 months agoTop 10 Best Tablets with a Keyboard | 2024 Edition
-

 The Best4 months ago
The Best4 months agoTop 15 Best Android Tablets Based On Real Reviews | 2024 Edition
-

 The Best4 months ago
The Best4 months ago11 Best Tablets With 5G, 4G LTE & SIM Card Slot in 2024
-

 The Best4 months ago
The Best4 months ago6 Best 8-Inch Mini Tablets Review & Comparison | 2024 Edition
-

 The Best5 months ago
The Best5 months agoTop 3 Best Windows Tablets You Can Buy Today | 2024 Edition
-

 The Best6 months ago
The Best6 months agoThe 8 Best Samsung Tablets: Our Big 2024 Comparison
-

 The Best6 months ago
The Best6 months agoTop 7 Best Large Screen Tablets Tested | 2024 Edition










Pingback: The Best Gaming Tablets Tested | 2021 Edition • MyNextTablet
Pingback: सैमसंग टैबलेट पर ऐप्स कैसे डाउनलोड और इंस्टॉल करें - आज का ताजा खबर
Pingback: How to download and install apps on a Samsung tablet - Download APK Android Free and Save