How To
How To Connect A Mouse To Your iPad Using USB C & Bluetooth
All you need to know about connecting wired and wireless Bluetooth mouse to your iPad.
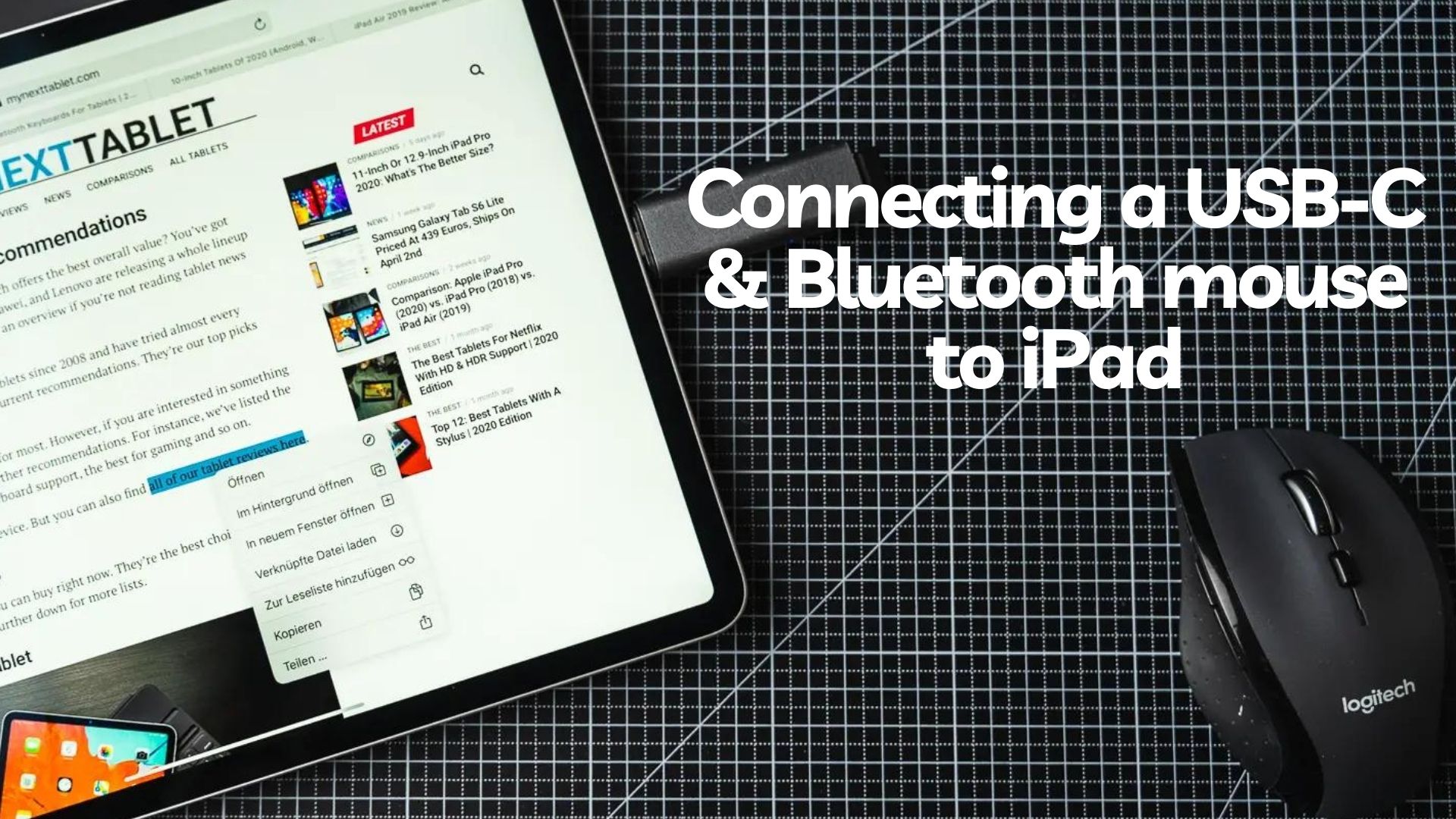
If you’re looking to boost your productivity on your iPad, a mouse could be a great addition to your setup. Not having a mouse can make it challenging to navigate the iPad’s interface and interact with on-screen objects. This guide will walk you through how to connect a mouse to your iPad using USB-C and Bluetooth. Additionally, we will offer some helpful tips for troubleshooting any difficulties you may encounter.
First, let’s check if your iPad meets the requirements for mouse compatibility:
- An iPad with iPadOS 13.4 or higher.
- A Bluetooth or wired mouse or trackpad.
- For a wired mouse, you’ll need a USB-C or Lightning to USB-C adapter cable.
You have the option to choose the type of mouse that best suits your needs. Both Bluetooth wireless mice and wired mice work seamlessly with your iPad. There are several popular models available, including the Logitech Pebble, which is slim and responsive, the Magic Mouse 2, and Satechi’s Aluminum M1 Bluetooth mouse, which is compatible with iPads, computers, and Macs.
How To Connect A Mouse To Your iPad Using Bluetooth
Connecting a wireless Bluetooth mouse to your iPad is simple, provided it’s running iPadOS 13.4 or a newer version. The good news is that you don’t need a separate Bluetooth dongle since the iPad has a built-in Bluetooth receiver.
If you have any of the following iPad models running iPadOS 13.4 or later, you can benefit from using a mouse with ease:
- iPad Pro (all models)
- iPad 5th generation or later
- iPad Air 2 or later
- iPad Mini 4 or later
To make sure your iPad has the correct version of iPadOS, open the Settings app and select “General.” Then, tap on “About” to check your iPadOS version. If you have an outdated version, don’t worry! Simply go to the “Software Update” screen to check for available updates and download them. This will ensure that your iPad is compatible with mouse connectivity.
How to Connect a Bluetooth Mouse to Your iPad
- Open the Settings app on your iPad.
- Tap on Bluetooth.
- Put your Bluetooth mouse into pairing mode. For Apple mice, just turn them on. For third-party devices, check the instructions that came with your mouse.
- Once your mouse’s name appears on the screen, tap it and follow the pairing instructions to connect it to your iPad.
- After pairing, you’ll see a round cursor on the screen. Now, you can move the mouse and click on-screen items just like with a regular computer mouse.
Sometimes, your mouse might disconnect from your iPad when you turn the switch off or move either the mouse or iPad beyond the Bluetooth range, which is approximately 33 feet (10 meters). To reconnect, just turn the mouse switch back to On if you turned it off, or bring the mouse and iPad back within Bluetooth range, and then click the mouse.
How To Connect Magic Mouse to iPad
By following these simple steps, you can quickly and easily connect your Magic Mouse to your iPad.
- To connect your Magic Mouse to your iPad, first make sure it’s turned on and charged.
- Then, navigate to Settings > Bluetooth on your iPad and turn on Bluetooth.
- Locate your Magic Mouse in the “Other Devices” list and select it.
- If prompted for a PIN, enter “0000” and tap “Pair”.
Please note that while Apple’s Magic Mouse 2 and Magic Trackpad were previously not compatible with wireless use on the iPad, they now work with newer versions of iPadOS. However, the 1st generation versions do not support scrolling gestures.
How To Connect A Mouse To Your iPad Using USB C
You can also use a wired mouse with your iPad. The new iOS and iPadOS 13.4 software fully supports mouse and keyboard usage, making your iPad more versatile than ever before. While connecting a wired mouse directly to an iPad might seem challenging, we’ll guide you through the process of connecting a wired mouse to your iPad.
If you want to use a wired mouse with your iPad, you’ll need the right adapter. For iPads with a Lightning port, a lightning-to-USB adapter is the way to go. On the other hand, if you have an iPad Pro with a USB-C port, a USB-C to USB-A adapter will do the trick. And if your mouse has a USB-C connector, no adapter is necessary – simply connect it directly to your iPad.
Additionally, you can customize your mouse cursor by adjusting its size and color to suit your preferences. The best part is that there’s no need to differentiate between an iPad and an Apple computer – the mouse experience remains consistent across both.
How to Connect A Wired Mouse to iPad
- Plug the appropriate adapter into your iPad, if required, to match your mouse’s connector.
- Connect your mouse to the adapter.
- Head to Settings > Accessibility > Touch on your iPad.
- Select “AssistiveTouch” and toggle the option to switch it on.
How do I connect a mouse with a dongle?
If you’re using a wireless mouse with a dongle, you should know that these mice function just like wired ones but use a small radio frequency dongle to communicate wirelessly over short distances. The best part is, the dongle and mouse are already paired, so connecting it to your iOS or iPadOS device is quite easy.
How to connect a wireless mouse with dongle to iPad
- Connect the dongle to the USB port on your iPad using USB-C to USB-A adapter if the dongle does not have Type-C connector..
- Turn on your wireless mouse and ensure it has sufficient power.
- Now, navigate to Settings > Accessibility > Touch on your device.
- Choose “AssistiveTouch” and toggle it on.
With these simple steps, your wireless mouse and device are now perfectly connected, allowing you to enjoy wireless freedom and smooth navigation. Embrace the simplicity and convenience of a wireless mouse with a dongle for your iPad or iOS device!
Customizing Mouse Buttons and Cursor Settings
- After pairing your mouse, go to Settings > Accessibility > Touch > AssistiveTouch > Devices.
- Tap on the name of your mouse.
- Click Customize Additional Buttons and choose the action you want to assign to each button.
- Want to change the size or color of the mouse cursor? Go to Settings > Accessibility > Pointer Control, where you can adjust the pointer size, color, and even set the cursor to automatically hide when not in use.
- To change the mouse cursor’s speed, head to Settings > General > Trackpad & Mouse, and move the slider to your preferred speed.
How to use a mouse with an iPad
Once your mouse is paired with your iPad, it should function automatically whenever it’s turned on and within the iPad’s range. As you move the mouse, a small dot, representing the mouse pointer, will appear on the screen.

As the mouse pointer hovers over buttons and icons, you’ll notice them expanding or highlighting to indicate they’re selected. When the pointer enters a text field, you’ll see the I-beam cursor, indicating that you can start typing.
Don’t worry about the pointer cluttering the screen when you stop moving the mouse; it will disappear automatically. To bring it back, simply move the mouse again.
Troubleshooting
- If you’re having trouble connecting your mouse to your iPad, make sure that both devices are turned on and that Bluetooth is enabled on your iPad.
- If you’re still having trouble, try restarting your iPad and your mouse.
- If you’re using a Bluetooth mouse, make sure that it’s within range of your iPad.
- You can also try moving your iPad closer to your mouse.
Why you need to use mouse with iPad
Using an external mouse with your iPad can significantly enhance your overall experience and productivity. Here are some compelling reasons why you might want to consider adding a mouse to your iPad setup:
Precision and Control
While the iPad’s touch screen is fantastic for most tasks, a mouse provides more precise control, especially when editing documents, selecting text, or working on intricate designs. It offers pixel-perfect accuracy, making your interactions smoother and more efficient.
Improved Multitasking and Productivity
With an external mouse, navigating through multiple apps and windows becomes a breeze. You can switch between apps, drag and drop files, and perform various tasks seamlessly, boosting your multitasking capabilities. Whether you’re working on spreadsheets, editing photos, or managing emails, a mouse can speed up your tasks. The ability to right-click, scroll effortlessly, and use customizable buttons can significantly improve your workflow and productivity.
Comfort and Accessibility
Using a mouse can be more comfortable for extended periods compared to tapping and swiping on the screen. It promotes a natural hand position and reduces strain, making it an ideal choice for those who use their iPad for work or study extensively. For some users, using touch-based navigation can be challenging due to physical limitations. An external mouse opens up new accessibility options, enabling individuals with disabilities to use the iPad more effectively.
Gaming Advantages and Desktop Apps Compatibility
When it comes to gaming, certain titles are better played with a mouse. Many strategy games and simulations benefit from the added precision and quick response that a mouse provides. Some applications offer a more feature-rich experience on the iPad when used with a mouse. As the iPad’s capabilities grow, more developers are optimizing their software to take advantage of mouse support.

If you frequently switch between using a computer and an iPad, having a mouse on both devices provides a consistent user experience. You won’t need to adjust to different navigation methods, streamlining your workflow.
In conclusion, mouse support on the iPad Pro elevates its capabilities to a new level, making tasks more efficient. The combination of touch and mouse input opens up new possibilities for users and showcases Apple’s commitment to providing a versatile and user-friendly experience. Whether you’re handling design projects or doing regular tasks, the convenience of mouse input on the iPad makes it better.
Frequently Asked Questions
Yes, you can use an iPad with a keyboard and mouse. This is a great option if you want to use your iPad for productivity tasks, such as writing, editing documents, or browsing the web. It can also be helpful for gaming or using certain apps that are designed for use with a keyboard and mouse. To use an iPad with a keyboard and mouse, you will need to connect them to your iPad using Bluetooth or a USB adapter. Once they are connected, you can use them to control your iPad just like you would a desktop computer.
Yes, you can use a USB-C mouse with iPad. Simply plug the mouse into the USB-C port on the bottom of your iPad. If your mouse does not have a USB-C connector, you will need to use an adapter.
To connect your USB Bluetooth mouse to your iPad, you’ll require a Bluetooth adapter. Once you have the adapter ready, follow these simple steps: Turn on your Bluetooth mouse and put your iPad into Bluetooth pairing mode. Go to Settings > Bluetooth on your iPad, ensuring that Bluetooth is turned on. Look for your mouse in the list of devices, and when it appears, tap on it to establish the connection. With these steps, you’ll have your mouse successfully connected to your iPad, allowing for smooth and effortless navigation.
Yes, you can connect a Bluetooth keyboard and Bluetooth mouse to an iPad at the same time. This is a great option if you want to use your iPad for productivity tasks or gaming.
Conclusion
In this guide, we have shown you how to connect a mouse to your iPad using USB-C and Bluetooth. We hope this guide has been helpful and that you are now able to use your mouse with your iPad. If you have any further questions, please feel free to leave a comment below. We will do our best to answer your questions as soon as possible.
-

 The Best3 months ago
The Best3 months ago9 Best Tablets With Stylus Pen For Drawing & Writing | 2024 Edition
-

 The Best2 months ago
The Best2 months agoTop 10 Best Tablets with a Keyboard | 2024 Edition
-

 The Best1 month ago
The Best1 month agoTop 15 Best Android Tablets Based On Real Reviews | 2024 Edition
-

 The Best1 month ago
The Best1 month ago11 Best Tablets With 5G, 4G LTE & SIM Card Slot in 2024
-

 The Best2 months ago
The Best2 months agoTop 3 Best Windows Tablets You Can Buy Today | 2024 Edition
-

 The Best1 month ago
The Best1 month ago6 Best 8-Inch Mini Tablets Review & Comparison | 2024 Edition
-

 The Best5 months ago
The Best5 months agoBest Surface Pen Apps: 16 Must-Haves for Your Surface Pro & Go
-

 The Best3 months ago
The Best3 months agoThe 8 Best Samsung Tablets: Our Big 2024 Comparison









