How To
How to Expand the Keyboard on an iPad: Make it Bigger
A guide to make the keyboard on your iPad bigger along with other ways to customise it for better use.
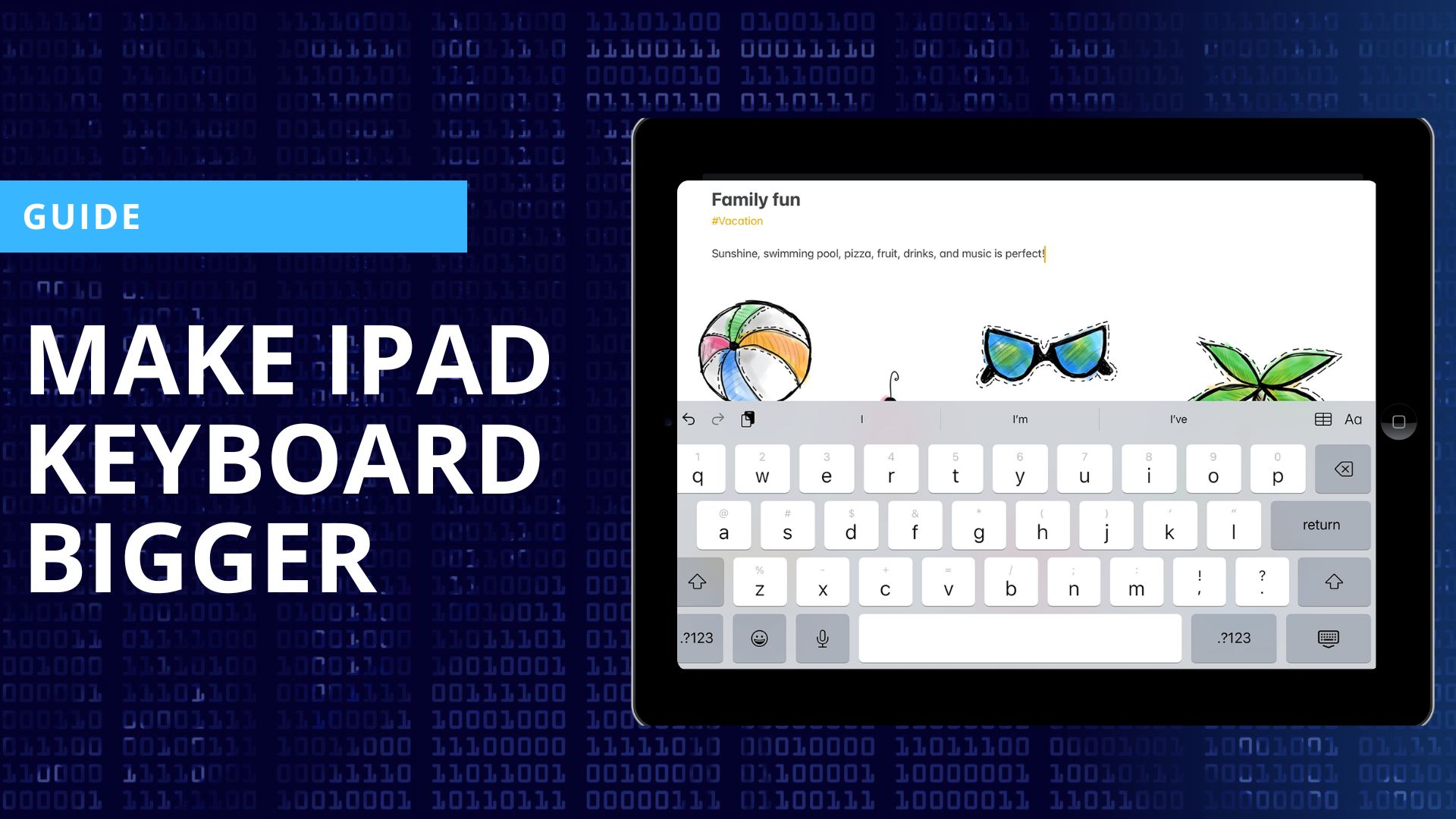
The iPad is the most sought-after tablet on the market, and it provides an array of uses to suit all sorts of users. It’s customizable enough that even its keyboard can be tailored to your needs – if you’ve been wondering how to expand the keyboard on iPad or make it bigger, look no further! Our guide will walk you through everything you need to know.
If you want to make your iPad’s keyboard bigger in a flash, use this trick! Put two fingers on the floating keyboard and spread them apart. This will quickly expand the keyboard back to its original size so that you can type as if you were using an actual physical one.
How to Make Keyboard Bigger on iPad
Is your iPad’s keyboard too small to type anything? You may not know how it got that way, but you can easily fix the problem. It could have been unintentional on your part or a kiddo playing around with the settings who changed it–either way.

Hre is an easy guide for restoring its large size in no time at all. Follow the steps below:
- On your iPad, open any app that lets you type.
- After opening an app with a text box, place two fingers onto the keyboard and simply spread them apart in a pinch-out motion to make it bigger
- You’ll now have returned to the bigger iPad keyboard on your screen.
How to Make Your iPad Keyboard Full Size
If someone has accidentally changed your keyboard settings and now it’s either floating or split in two sides, don’t panic. All you have to do is follow the steps we provide here and with just a few simple taps, you’ll be able to restore your iPad keyboard size back to normal in no time at all.
Disable Split Keyboard on iPad
If you’re looking to hold your iPad with two hands while typing, a split-screen keyboard can come in handy. Although it may appear tricky to use at first glance, the layout is actually quite intuitive and responsive.

If you have accidentally enabled the split keyboard on your iPad, follow the steps below to disable it quickly.
- Open any app on your iPad that lets you type
- Bring up your on-screen split keyboard and tap the keyboard icon found at the bottom right
- To disable the floating keyboard, tap the Merge option and your keyboard will go back to default size
Disable Floating Keyboard on iPad
iPadOS provides a convenient and straightforward way to type with one hand: The floating keyboard feature allows you to shrink the size of your iPad’s keyboard, making it easier and faster for single-handed typing. When done, simply revert to its standard full size.

Follow the steps below to disable the floating keyboard on iPad.
- Open an app on your iPad that lets you type
- Now, launch your on-screen floating keyboard
- To disable the floating keyboard, you just need to tap the keyboard icon at the bottom right corner and select the Dock & Merge option to get back to the default keyboard.
Using Third-party Keyboard on iPad
If you want more options for customizing your iPad’s keyboard than what is available, consider exploring the third-party keyboards available on the App Store – from different layouts to vibrant color themes. Find one that fits both your style and needs.

To add a third-party keyboard to your iPad, start by downloading and installing the keyboard of your choice from the App Store. Once you have downloaded the app, you can easily make it your default keyboard by follow the instructions below:
- On your iPad, Go to Settings
- Now, go to General > Keyboard and tap the Keyboard settings option
- Choose the add new keyboard option and then choose your installed keyboard under the third-party keyboard option to make it the default on your iPad.
Rearrange the Keyboard Layout to QWERTY, AZERTY or QWERTZ
Do you prefer the AZERTY or QWERTZ keyboard layout, which are commonplace in Europe? If so, here’s how to easily change your default English keyboard layout settings from QWERTY.

- To switch up your keyboard layout on your iPad, go to Settings > General > Keyboards.
- You’ll be able to see English (US) as well as any other language added by you.
- Tap on English (US), and then the three options – QWERTY, AZERTY, and QWERTZ will appear for you to choose from.
- Select the one that fits your style best – a checkmark should pop up beside it once chosen. Now when you open up the keyboard, you’ll get the new layout.
Frequently Asked Questions
Small slips of the hand can lead to unintentional changes in your keyboard size. To restore it back to full-size all you have to do is press down both sides and drag them outward–like magnifying a photo. This will signal for the keyboard’s large form to return. On the contrary, if you wish to switch back over to a smaller mode, just pinch inward instead.
If you notice a split keyboard on your iPad, it was most likely triggered accidentally by you. To revert back to the original QWERTY layout, locate the icon of a keyboard in the bottom right corner of your device’s right side and then tap on the Merge option to bring back your keyboard to the default size.
To configure an alternate keyboard layout, navigate to the “Settings” page. Underneath the “General” tab, click on “Keyboard” and select your language from the available options at the top of the screen. From there you can choose which layout suits your needs best.
Conclusion
We hope our article has answered your query on how to expand the keyboard on an iPad. After all, it is a frequent issue and could be caused by an unintentional tap. If you have any more inquiries or experience similar difficulties while using your tablet, let us know in the comments section below and we’ll certainly come to the rescue!
Leave a Reply
-

 The Best6 months ago
The Best6 months ago9 Best Tablets With Stylus Pen For Drawing & Writing | 2024 Edition
-

 The Best5 months ago
The Best5 months agoTop 10 Best Tablets with a Keyboard | 2024 Edition
-

 The Best4 months ago
The Best4 months agoTop 15 Best Android Tablets Based On Real Reviews | 2024 Edition
-

 The Best4 months ago
The Best4 months ago11 Best Tablets With 5G, 4G LTE & SIM Card Slot in 2024
-

 The Best4 months ago
The Best4 months ago6 Best 8-Inch Mini Tablets Review & Comparison | 2024 Edition
-

 The Best5 months ago
The Best5 months agoTop 3 Best Windows Tablets You Can Buy Today | 2024 Edition
-

 The Best6 months ago
The Best6 months agoThe 8 Best Samsung Tablets: Our Big 2024 Comparison
-

 The Best6 months ago
The Best6 months agoTop 7 Best Large Screen Tablets Tested | 2024 Edition










Test
May 12, 2023 at 9:58 am
None of this advice works. I’ve pinched and squeezed and poked and nothing changes the mini-keyboard size. Back to the lab Dexter!