How To
How to Take and Edit a Screenshot on Your Android Tablet
Your ultimate guide to learn how to take screenshot on Android tablet and edit them too!
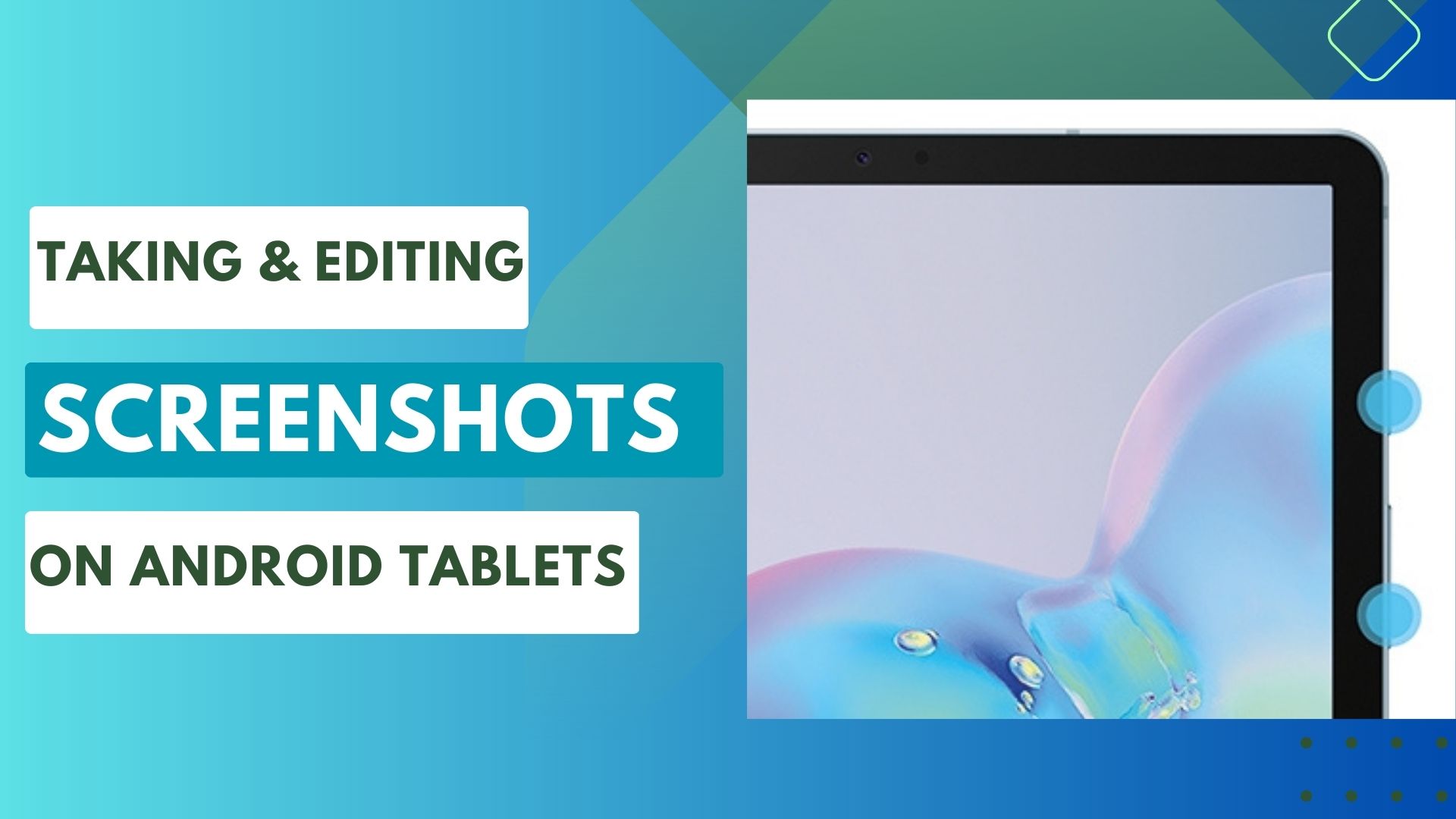
Capturing important information on your tablet is made simple with the convenient screenshot feature. Android OS allows you to easily save your entire page as an image by taking a scrolling screenshot and even includes shortcuts for quick access – making it easier than ever before. No more downloading third party apps; simply use the one natively available on most Android tablets today. You even get to edit the screenshots on your tablet.
If you don’t know how to take a screenshot on Android tablet, then this guide is all you need. We will walk you step-by-step so that getting screenshots on an Android tablet becomes a cakewalk for you.
How to take a screenshot on Android tablet
Taking a screenshot on your Android tablet is a breeze. The most common way to take a screenshot is by pressing and holding both the Volume down button and Power button together for just two seconds. You’ll hear a camera shutter sound, as well as see confirmation that you’ve taken the screenshot. This method of taking screenshot will work on all tablets including Lenovo tablets, Xiaomi tablets, Samsung Galaxy Tabs, Oppo tablet, etc.
On some Android tablets, a floating toolbar may appear at the bottom of your screen where you can edit or delete it right away, or share it with others in no time.

If your tablet is an old model though, try holding the Home button and Volume Down simultaneously to snap the shot instead.
After snapping a screenshot, you can locate it in your gallery app. Whether you use Google Photos or any other default application depending on the OEM, head to the tool and find your recent shot at the top.
How to take a scrolling screenshot on your tablet
Taking a long or scrolling screenshot is simple with modern tablets from Samsung, Xiaomi and other Android brands. Android 12 has given us the ability to take scrolling screenshots with ease. With a single screenshot, you can now capture content that would otherwise require multiple swipes. To get started, just take your regular screenshot and tap on Capture more from the floating toolbar at the bottom of your screen. A new window will appear which allows you to choose what portion of the page or app you’d like to take a picture of.
This comes in handy for capturing extensive lists or websites that won’t fit onto one single shot – so you don’t have to take multiple screenshots.
How to take a screenshot on Android tablet using Google Assistant
For Android tablet users, Google Assistant is a helpful resource that can be quickly activated using your voice or manually selecting the option. With its diverse capabilities, one such feature is being able to take screenshots easily. All you need to do is say “Hey Google, take a screenshot,” and it’ll get done in no time.

Once you take the screenshot, a notification will display and let you know that your capture was successful. The pop-up also includes buttons to share, edit, or remove it. However, remember that Google Assistant could need some time to process – if your screenshot needs to be taken promptly then use another method as an alternative.
How to take a screenshot using various shortcuts on Samsung tablet, Xiaomi tablet and more
If you’re looking for superior screenshot capabilities on Android tablets, then we have got your covered. We’ve compiled all the best manufacturer-specific gestures available on Android tablets from popular brands so that you can choose the best way to take a screenshot on your Android tablet.
How to take a screenshot on a Samsung Galaxy tablet
Capturing screenshots on your Galaxy Tab is easy, no matter the type or model. There are multiple ways to get the job done!
Use tablet keys to capture screenshot
Taking a screenshot on your tablet is easy – simply press and hold the Power and Volume down keys together, then release. However, be careful not to press them too slowly or for too long; you’ll know when you’ve done it correctly as a screenshot will have been taken; if not, either the Power menu or Bixby app may open instead. For those with tablets that feature physical Home buttons: no worries. You can capture screenshots just as quickly by pressing and holding both the Home and Power keys simultaneously. The screenshot will be instantly saved in Gallery for your convenience.
Palm swipe to capture

Want to make taking screenshots a breeze? Look no further. Follow the steps below:
- Head on over to the Settings menu
- Now search and choose the option Palm swipe to capture.
- After toggling the switch so that it’s in the “on” position
- Now you can easily and quickly take a screenshot by simply swiping your palm across whatever screen you’d like captured. It couldn’t get any easier than this.
To ensure your screenshot experience is optimized, make sure you’re swiping the correct way. Unfortunately, the Galaxy Tab S6 Lite cannot detect a Palm swipe due to hardware limitations; however, don’t worry! You can take screenshots through either tablet keys or an Air command menu instead and view them in your Gallery app.
Use the S Pen to take screenshot

If you own a tablet with an S Pen, then taking screenshots has never been easier. All you need to do is follow the steps below:
- Navigate to the page that you’d like to take a screenshot
- Now use your S Pen’s Air Command feature by tapping on Screen write; this will immediately capture the current screen.
- From there, feel free to draw or jot down some notes using the provided tools.
- When complete, simply tap Save and store it in Gallery for later
How to take a screenshot on a Xiaomi tablet
As MIUI has grown to become one of the most beloved Android skins, and widely used on Xiaomi tablets, you may still have questions about how it operates. Let us explore how to take a screenshot on Xiaomi tablets. There are multiple ways to do this.
A classic way is by pressing down both the volume and power buttons at the same time – when done correctly, an animation will appear signaling that your screengrab was captured successfully. You’ll also notice a floating thumbnail in the top right corner which grants you immediate access to options like editing or sharing your new image.
From the notification shade
If you’re looking for an easy way to capture screenshots, you can do it via the notification panel. Just follow the steps below:
- Swipe down from your notification bar and spot the screenshot option in the quick toggle menu, it should be situated beneath the mobile data switch.
- Simply tap the option, and you’ll see a screenshot animation before it conveniently appears in the upper-right corner of your device for several seconds.
If you’re looking to capture game moments in your screenshots, this isn’t the most efficient way — it takes too much time revealing and activating the notification shade. Nonetheless, having access to this feature is a major plus!
Three-finger swipe

Xiaomi devices offer a more dependable and easy-to-use way to take screenshots compared to Samsung’s palm swipe gesture or HUAWEI’s double knuckle tap. All you have to do is simply swipe three fingers downwards from any screen, then wait for the display flash that indicates your screenshot was taken successfully. And if you want quick access straight away, just look at the top right corner of your device where it will stay for several seconds before being saved in storage.
Not a fan of the three-finger gesture? You can always reassign the screenshot command to other shortcuts, including long pressing your home button or hitting both the power and home key. Just remember that everything previously associated with those buttons will be replaced.
How to take a screenshot on a Oppo tablet
To take a screenshot on Oppo tablet phones, you can use the standard method i.e. pressing the volume down and power button simultaneously or you can opt for a quirky method like a three-finger swipe. Just using your three fingers swipe down the tablet’s display will let you take a screenshot that can be shared, edited, or made into long/scrolling screenshots. If this convenient feature isn’t available for you, don’t fret! You may just need to turn it on in the Settings > Buttons & gestures section under Quick Gestures.
How to record the screen on your Android tablet
If you’re looking to explain something in detail or present information more effectively, a screen recording video is often the best option. Thankfully, Android has an easy-to-use feature that enables anyone to make a quick screen recording right from their device.

For accessing Screen Record, simply swipe your screen twice to get into the notification menu. Next, look for a quick access tile named something related to “Screen record” and tap on it. A list of options will appear; select what you need and touch Start – Now your Recording has begun! Once complete, return to the same Notification tab and hit the Stop button – You’re all done.
How to edit a screenshot on your Android tablet
Have you ever wanted to add a personal touch or modify your screenshot before sharing it with others? Well, you get an option to edit screenshots on Android tablets. Let us show you how you can edit them to perfection.
Using the native app
Most Android tablets nowadays come with a native app to edit screenshots. Just follow the instructions below to easily and quickly edit screenshots on your Android tablet.

- To start, take a screenshot of the content you want to edit.
- Now, open the Gallery and locate the screenshot folder and open the screenshot.
- Tap on the image and select one of three options at the bottom: edit, delete or share
- Just tap the “edit,” option and modify the screenshot however you’d like—add text, play around with colors, etc, and then save it.
Google Photos
Want another way to edit screenshots on your Android tablet? Look no further than Google Photos, part of the G Suite! Not only can it be used as an alternative to your native device’s Gallery app, but it also has plenty of options to edit your photos including screenshots – here’s how you do it.

- Launch Google Photos app and navigate to the screenshot folder.
- Select the screenshot you wish to edit.
- At the bottom, four options will appear for share, edit, lens, and delete
- Choose the “edit” option and edit your screenshots the way you like and then “save” the changes.
Third-party apps
If you don’t want to use the native app or Google Photos and would prefer to try out a third-party option then we suggest downloading the PicsArt app. It has a slew of features for editing photos, just follow the steps below.
- To get started, first download the PicsArt app from the Play Store.
- Once you launch it, tap on the vibrant purple “+” symbol at the bottom of your screen.
- Now, select the “Edit a Photo” option and pick out the screenshot you want to edit.
- You can use all sorts of features and editing options like adding text, crop, or adding emojis to the screenshot
- After you are done editing, just save the changes
This brings us to the end of this tutorial, and we trust that you’ve found all the methods helpful in learning how to take screenshots on Android tablets efficiently. Do you prefer to keep with the traditional method for screenshotting, or do you enjoy experimenting with different creative ways? Let us know your thoughts in the comments below!
-

 The Best6 months ago
The Best6 months ago9 Best Tablets With Stylus Pen For Drawing & Writing | 2024 Edition
-

 The Best5 months ago
The Best5 months agoTop 10 Best Tablets with a Keyboard | 2024 Edition
-

 The Best4 months ago
The Best4 months agoTop 15 Best Android Tablets Based On Real Reviews | 2024 Edition
-

 The Best4 months ago
The Best4 months ago11 Best Tablets With 5G, 4G LTE & SIM Card Slot in 2024
-

 The Best4 months ago
The Best4 months ago6 Best 8-Inch Mini Tablets Review & Comparison | 2024 Edition
-

 The Best5 months ago
The Best5 months agoTop 3 Best Windows Tablets You Can Buy Today | 2024 Edition
-

 The Best6 months ago
The Best6 months agoThe 8 Best Samsung Tablets: Our Big 2024 Comparison
-

 The Best6 months ago
The Best6 months agoTop 7 Best Large Screen Tablets Tested | 2024 Edition









