How To
How to Factory Reset an Android Tablet
Learn how to factory reset an Android tablet without losing any data.
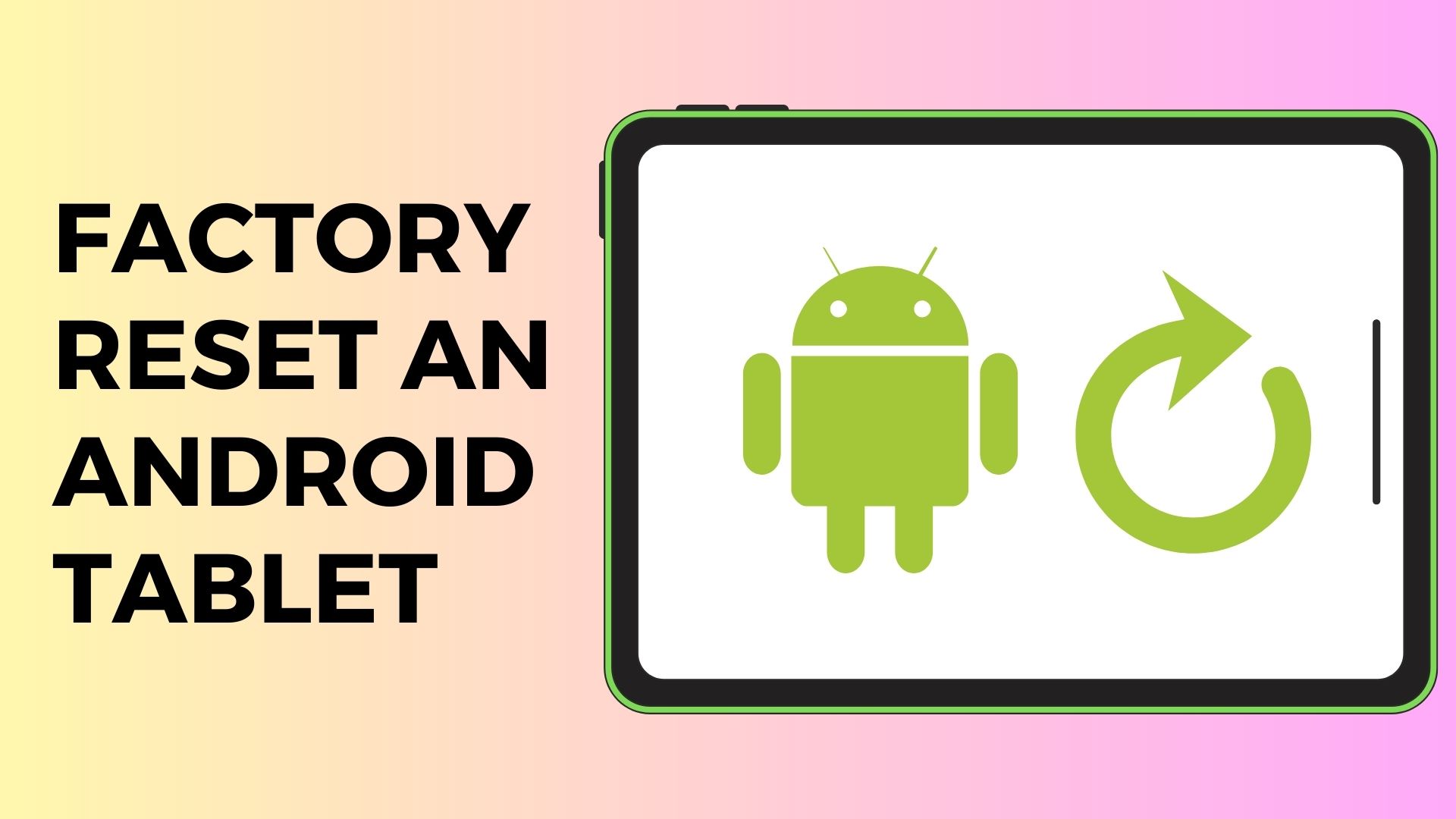
If you come across any problems while using your Android tablet, resetting it to factory settings can be a useful solution. It can help get rid of software issues, erase personal data before giving away or selling your device, or start fresh. In this guide, we will provide you with step-by-step instructions on how to factory reset an Android tablet to its original state.
Our goal is to ensure that you can complete the reset process on your Android tablet smoothly and successfully. We have also listed all the steps to perform after the reset is complete so make sure you read the entire guide before processing to factory reset your Android tablet.
Preparing for the Factory Reset
To make sure the reset process goes smoothly on your Android device, it’s important to take some preparatory steps beforehand.
Backing Up Data
Before performing a factory reset on your tablet, it’s important to back up any important files and data you want to keep. Android offers several options for backing up your data, such as using cloud-based services like Google Drive or Dropbox or manually transferring them to a computer with a USB cable. Follow these steps to back up your data on an Android device:

- Connect your tablet to a stable Wi-Fi network.
- Open the Settings app and navigate to the Backup & Reset section.
- Select the Backup option and choose the data you want to back up, such as app data, call history, contacts, and more.
- Tap on the Back Up Now button to initiate the backup process.
Disconnecting External Devices
For a smooth reset, it is suggested that you remove any external devices or accessories, such as USB drives, microSD cards, or headphones, that are connected to your tablet. By doing so, only the internal storage will be affected by the reset process and it won’t interfere with any external storage or connectivity.
Ensuring Sufficient Power
To ensure that the reset process is uninterrupted, it’s recommended to charge your tablet to at least 50% or plug it in before initiating the reset. This will prevent the tablet from powering off during the reset, avoiding software corruption or incomplete data erasure.
2 Ways to Factory Reset an Android Tablet
There are two common methods for performing a factory reset on Android tablets: one involves using the Settings menu, while the other involves using hardware buttons. You can choose the method that suits your needs.
Method 1: Factory Reset Using the Settings Menu
To perform a reset on your tablet, use the first method by accessing the Settings menu directly.

- Unlock your tablet and go to the Home screen.
- Swipe down from the top of the screen to open the notification panel.
- Tap the gear-shaped Settings icon to open the Settings menu.
- In the Settings menu, scroll down and locate the System or System & Updates option.
- Tap on System or System & Updates to expand the section.
- Tap Factory Data Reset option
- You will be presented with a warning about the consequences of the factory reset. Read the information carefully to understand the implications.
- Tap on the Reset Tablet, Erase Everything, or a similar option to confirm your decision.
- Your tablet will begin the reset process, which may take several minutes. Be patient and avoid interrupting the process.
Method 2: Factory Reset with Buttons
If you’re having software issues and cannot access the Settings menu on your Android tablet, you can perform a factory reset using hardware buttons as an alternative method.

- Press and hold the Power button on your tablet until the power options menu appears.
- Tap on the Power Off or Restart option to turn off your tablet.
- Once your tablet is powered off, press and hold the Volume Up button and the Power button simultaneously.
- Continue holding both buttons until the device’s logo appears on the screen.
- Release the buttons when the logo appears and wait for the Recovery Mode menu to appear.
- Use the Volume Up and Volume Down buttons to navigate through the Recovery Mode menu.
- Look for the Factory Data Reset, Wipe Data, or similar option and select it by pressing the Power button.
- You may be prompted to confirm the factory reset. Use the Volume buttons to highlight the Yes or Confirm option and press the Power button to select it.
Why is there no factory reset option on my Android Tablet?
If you can’t find the factory reset option on your Android tablet, it could be due to a few reasons:
Software Variation: It’s important to note that the option to reset your tablet back to its original factory settings may be named differently or located in a different section depending on the model and manufacturer of your Android device. Make sure to thoroughly explore the settings menu to find this option, which may be called Reset, System, or Backup & Reset.
Restricted Access: Sometimes, the ability to perform a factory reset on a tablet may be disabled by device administrators or restrictions set by the owner or organization. The purpose of this is usually to prevent unauthorized changes or loss of data. If you are using a tablet that is under the control of an organization, such as a work or school device, you may need to reach out to the administrator for additional help.
Hardware Button Reset: If you are not able to locate the factory reset option in the settings menu of your Android device, you can try using an alternative method that involves using specific hardware buttons. To perform a factory reset using these buttons, refer to your tablet’s user manual or the manufacturer’s support documentation for instructions that are specific to your device.
Also Read: How to close apps on Android tablet
What happens after factory reset?
It is important to fully comprehend the effects and confirm your decision before initiating the factory reset. Performing a reset on your Android tablet will delete all data and settings, such as apps, files, accounts, and personal preferences. Your tablet will go back to its original state, as it was when you first got it. All data that hasn’t been backed up will be lost, so make sure to check your backups before proceeding.
Before you do the reset, double-check your backups to ensure you have everything you need. Think about the potential consequences of the reset, such as losing saved game progress, downloaded media, or unsynchronized data. When you’re sure about your decision and have taken the necessary precautions, you may proceed with the reset.
To confirm the factory reset, simply follow the prompts that appear on your tablet’s screen. Depending on whether you chose to use the Settings menu or hardware buttons, you might need to tap on additional confirmations, enter your device password or PIN, or follow on-screen instructions to start the reset process. Take your time to read and comprehend each prompt before proceeding.
How to Setup Android Tablet After Factory Reset
Once you confirm the reset, the process will start by itself. During the reset process, all data on your tablet will be erased, and the original settings will be restored. This process may take a few minutes, so please be patient and avoid interrupting it. Your tablet may display a progress bar or other indicators to keep you informed about the status of the reset.

Once the factory reset is finished, your Android device will restart on its own. It may take longer than usual to start up because the device is configuring its settings. After the tablet finishes restarting, you will see the initial setup screen, which means that the factory reset was successful. To set up your tablet and retrieve your data, you need to follow some steps after performing a reset.
Initiate Setup
The initial setup process will guide you through essential settings and configurations.
- Choose your preferred language and region from the available options.
- Tap on Next or a similar button to proceed.
- Connect to a Wi-Fi network by selecting it from the list of available networks.
- Enter the Wi-Fi password if required.
- Tap on Connect or a similar button to establish the connection.
- If you have a Google account, sign in using your existing credentials.
- If you don’t have a Google account, you can create one during this step.
- Follow the on-screen instructions to complete the sign-in process.
Restoring Backup
Once you log in with your Google account, you can transfer your previously backed-up data to your tablet. Here’s how to Restore Data on an Android Tablet:
- Open the Settings app on your tablet.
- Navigate to the Backup & Reset or System section.
- Tap on Restore Data or a similar option.
- Select the backup you want to restore from the available list.
- Choose the data you want to restore, such as apps, contacts, or settings.
- Tap on Restore or a similar button to initiate the restoration process.
- Wait for the tablet to complete the data restoration.
Apps and Settings
Once your data is restored, you may need to reinstall apps and configure specific settings manually.
- Open the Google Play Store app on your tablet.
- Search for the apps you want to reinstall.
- Tap on the app’s listing and select the Install button.
- Wait for the app to download and install on your tablet.
- Repeat this process for all the apps you want to reinstall.
Adjusting Preferences
- Go through your tablet’s settings and configure them according to your preferences.
- Customize display settings, notifications, accessibility options, and more.
- Set up any additional accounts, such as email or social media, if necessary.
Troubleshooting Common Issues With Factory Reset on Android Tablet
If you encounter any issues during the factory reset process, here are some common troubleshooting steps:
Android Tablet Not Factory Resetting
- Before proceeding with the factory reset, make sure your tablet has a sufficient battery or is plugged into a power outlet.
- If the problem continues, try executing the factory reset process again and ensure that you follow the instructions accurately.
- If you are still facing issues, refer to the manufacturer’s support documentation or reach out to their customer support.
Error Messages
- Carefully read and understand the error message.
- Look for solutions by searching the error message online.
- If the error persists, reach out to the tablet’s manufacturer or a professional technician for assistance.
Recovery Mode Not Accessible
- Ensure that you’re following the correct button combination to enter Recovery Mode.
- If the hardware buttons are not functioning properly, consult the tablet’s manufacturer or seek assistance from a professional technician.
Frequently Asked Questions
If you need to factory reset an Android tablet but do not have the password, there are a few options available. One suggestion is to attempt to use the Google Account that was originally set up on the tablet to bypass the password. If you enter an incorrect password or pattern multiple times, you should see an option to reset the password using your Google Account information. Simply tap on this option and follow the prompts on the screen to complete the password reset.
To force a factory reset on your Android tablet when facing persistent issues or unresponsiveness, press and hold the Volume Up and Power buttons at the same time. This will take you to Recovery Mode, where you can choose the Factory Reset or Wipe Data option.
If you can’t remember the password to your password-protected tablet and need to do a factory reset, you have some options. One option is to use your Google Account to bypass the password. After entering an incorrect password or pattern several times, you should see the “Forgot Pattern” or “Forgot Password” option. Tap it and follow the instructions on the screen to reset the password using your Google Account details.
If the options provided are not helpful, you should refer to the user manual of your tablet or reach out to the manufacturer’s support for instructions on how to perform a factory reset with a password-protected Android tablet.
Conclusion
If you’re experiencing any software issues or planning to sell/gift your Android tablet, performing a factory reset might be a useful solution. You can confidently carry out this process by following the step-by-step guide provided. However, remember to back up all your data and be aware of the consequences before proceeding. With proper preparation and attention to detail, you can successfully factory reset your Android tablet and enjoy a fresh start.
Leave a Reply
-

 The Best6 months ago
The Best6 months ago9 Best Tablets With Stylus Pen For Drawing & Writing | 2024 Edition
-

 The Best5 months ago
The Best5 months agoTop 10 Best Tablets with a Keyboard | 2024 Edition
-

 The Best4 months ago
The Best4 months agoTop 15 Best Android Tablets Based On Real Reviews | 2024 Edition
-

 The Best4 months ago
The Best4 months ago11 Best Tablets With 5G, 4G LTE & SIM Card Slot in 2024
-

 The Best4 months ago
The Best4 months ago6 Best 8-Inch Mini Tablets Review & Comparison | 2024 Edition
-

 The Best5 months ago
The Best5 months agoTop 3 Best Windows Tablets You Can Buy Today | 2024 Edition
-

 The Best6 months ago
The Best6 months agoThe 8 Best Samsung Tablets: Our Big 2024 Comparison
-

 The Best6 months ago
The Best6 months agoTop 7 Best Large Screen Tablets Tested | 2024 Edition










Pingback: How to factory reset an Android tablet - Matutinodigital.com
Pingback: How to turn on and off safe mode on your Android tablet – MyNextTablet – My Blog