How To
How to Close Apps on Android Tablets
Learn how to close apps on Android tablets and optimize device performance.
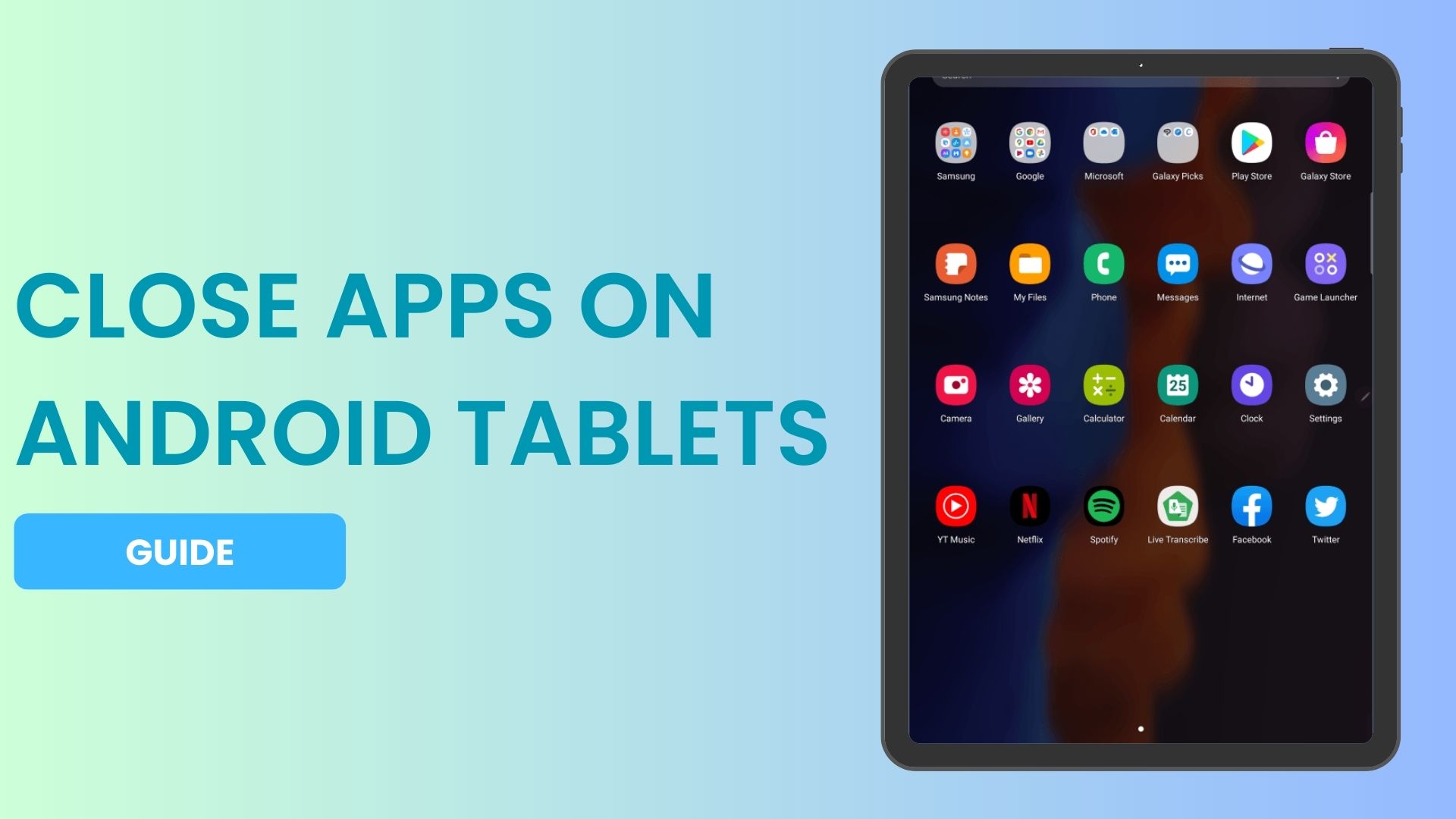
This guide will explain how to close apps on Android tablets to keep it running smoothly. By doing this, you can conserve system resources, extend battery life, and improve the efficiency of your device. Follow the step-by-step instructions provided to complete the process.
The app-switching feature on Android tablets is a great multitasking feature, but keeping multiple apps running in the background can use up a lot of resources and slow down your tablet. By closing apps that you’re not using, you can free up memory and processing power which will result in a faster and more responsive device.
Steps to Close Apps on Android Tablets
Closing apps on Android tablets can vary depending on the device and manufacturer’s user interface. However, you can use the following steps as a general guide to close apps on popular Android tablets such as Samsung Galaxy Tab, Redmi Pad, Xiaomi Pad, and other major Android tablets.
Step 1: Navigate to the Home Screen
To access various apps and settings, locate the home button at the bottom center or bottom navigation bar of your tablet’s screen and press it. This will take you to the Home Screen.

Step 2: Access the Recent Apps Screen
Accessing the Recent Apps screen may vary among Android tablets. The following methods are commonly used:
- To access your app drawer, which contains all of your apps, tap the button with three vertical lines on Samsung Galaxy tablets or the square button on most other Android devices.
- To navigate your tablet that has a single horizontal line and uses swipe gestures, swipe up from the bottom to the middle of the screen, hold briefly, then let go.
Step 3: Close Apps on Android Tablet
After opening the Recent Apps screen, you’ll find a list of currently running apps presented as cards or thumbnails. You can scroll in either direction to view all of the apps that are open.

To close an app, you can try swiping it off the screen horizontally or vertically or swiping it up, depending on your device and its user interface. Another way is to look for an “X” button or a close icon on the app card and tap it to close the app. Doing this will remove the app from the list of running apps and close it completely.
Step 4: Close All or Clear All Apps (Optional)
To close all running apps simultaneously on certain Android tablets, you can use the “Close All” or “Clear All” option. This option can be found either through a dedicated button or an option within the Recent Apps screen. Simply tap on “Close All” or “Clear All” to close all the apps at once.

After you have closed the apps you no longer need, you can press the home button to go back to the Home Screen. From there, you can either open other apps or carry out different tasks on your Android tablet.
How to force close apps on Android tablets?
Sometimes an application may not close as expected or may keep running in the background. To fully stop the application, you can force it to close using the Android Settings app. This can be done on most Android devices by following these steps.
To force close an application on an Android tablet, follow these steps:
- Open the Settings app and select the Apps or Apps & Notifications option.
- Select to See all apps to view all opened applications.
- Tap the application you want to force close.
- Tap the Force Stop option.
- Confirm your selection by tapping the OK option.
Using Task Manager to manage on Android tablets
Proper app management is crucial for improved performance and seamless user experience. You can learn how to disable or uninstall unused apps and use third-party task manager apps. These techniques can help you free up storage space, preserve system resources, and enhance your tablet’s performance. Here’s how you can use Task Manager apps besides manually closing apps on your Android tablet.
Using third-party task manager apps on your Android tablet can help you with advanced app management features. You can keep track of running processes, stop background apps, and efficiently handle system resources. Some of the popular task manager apps are XYZ Task Manager, ABC App Killer, and QRS App Manager.
Task manager apps have many advantages, including real-time monitoring of resource usage, easy app closing, and automated app management. Using them can help you identify apps that use too many resources and close them effortlessly. It is critical to choose a reputable and trustworthy task manager app from the Google Play Store since some poorly designed or malicious apps may harm your tablet’s performance.
If you don’t use an app, it can still use up storage space and resources on your tablet. To free up space and make your tablet work better, you can disable or uninstall these apps. Getting rid of apps you don’t need also makes it easier to find the ones you use often.
If you want to disable an app on your Android tablet, follow these steps: go to the Settings menu, select “Apps” or “Applications,” and choose the app you want to disable. Then, tap the “Disable” button. This will prevent the app from running or occupying system resources, but it will still remain on your device.
To remove an app, follow the steps mentioned earlier but choose the “Uninstall” option instead of disabling it. Please note that the uninstall option may not be available for pre-installed system apps, but you can typically disable them to reduce their impact.
Why you shouldn’t always close apps on your Android tablet
Closing apps on an Android tablet can improve performance and battery life, but it’s important to note that there may also be some drawbacks to be aware of.
Delayed Notifications
If you close an app, you might not get notifications from it in a timely manner. This means that if you close a messaging app, you will not receive new message alerts until you manually open the app again.
Longer App Launch Times
Frequently closing and reopening apps can cause apps to take longer to launch. This is because the app has to start from the beginning when it is reopened, resulting in a small delay compared to leaving it running in the background.
Loss of Background Processes
Closing certain apps could interrupt background processes that are responsible for tasks like content updates, data syncing, or location-based services. This may result in an unsatisfactory user experience.
Reduced Multitasking Efficiency
Leaving certain apps running in the background can make multitasking quicker and easier. For instance, if you need to switch frequently between a note-taking app and a web browser, keeping them both open can help you move between them more smoothly.
Increased Data Usage
Repeated closing and reopening apps may lead to higher data usage, particularly if the app has to reload every time you open it. This can be a problem for users who have limited data plans or live in areas with slow internet connectivity.
Balancing between closing unnecessary apps to improve performance and keeping essential apps running for convenience and functionality is crucial. By monitoring app usage and selectively closing apps based on individual needs, it can help avoid the potential disadvantages that come with it.
Frequently Asked Questions
To close apps quickly on Android, you can use the Recent Apps screen. This can be accessed by either swiping up from the bottom of the screen or using a dedicated button, on your device. Once you are on the screen, swipe the app cards sideways or upwards to close them one by one.
If you want to close apps that are currently running on your tablet, first go to the Home Screen by using the tablet’s home button. Then, access the Recent Apps screen either by swiping up from the bottom of the screen or using a gesture that your tablet has. You’ll see a list of running apps in the form of cards or thumbnails on the Recent Apps screen. To close an individual app, swipe its card to the side or upwards. If you’d like to close all running apps at once, look for a button labeled “Close All” or “Clear All”.
Yes, you can close background apps on an Android tablet. To close background apps on your Android tablet, you can access the Recent Apps screen and swipe off the app cards or tap “close all” option to purge all of them at once.
To close apps on a Samsung tablet, tap the Overview button. You can find this button on the bottom navigation bar or to the left of the home button. Then, you’ll see a list of running apps on the Recent Apps screen displayed as cards or thumbnails. To close a specific one, swipe the app cards horizontally or vertically.
Conclusion
Closing apps on your Android tablet is a simple yet effective way to optimize its performance. You can close apps on Android tablet by using the steps mentioned above. This will help to conserve system resources, prolong battery life, and ensure that your device runs smoothly. Don’t forget to manage your apps regularly by removing unused ones to free up storage space and further enhance your tablet’s performance. By adopting these practices, you can maximize your Android tablet experience.
Leave a Reply
-

 The Best2 months ago
The Best2 months ago9 Best Tablets With Stylus Pen For Drawing & Writing | 2024 Edition
-

 The Best2 months ago
The Best2 months agoTop 10 Best Tablets with a Keyboard | 2024 Edition
-

 The Best4 weeks ago
The Best4 weeks agoTop 15 Best Android Tablets Based On Real Reviews | 2024 Edition
-

 The Best3 weeks ago
The Best3 weeks ago11 Best Tablets With 5G, 4G LTE & SIM Card Slot in 2024
-

 The Best2 months ago
The Best2 months agoTop 3 Best Windows Tablets You Can Buy Today | 2024 Edition
-

 The Best4 weeks ago
The Best4 weeks ago6 Best 8-Inch Mini Tablets Review & Comparison | 2024 Edition
-

 The Best5 months ago
The Best5 months agoBest Surface Pen Apps: 16 Must-Haves for Your Surface Pro & Go
-

 The Best2 months ago
The Best2 months agoThe 8 Best Samsung Tablets: Our Big 2024 Comparison








Pingback: How to close apps on Android tablets - Droid Gazzete
Pingback: Cómo salir de una aplicación en una tableta Android - Matutinodigital.com