How To
Samsung Galaxy Tab Won’t Turn On or Charge: What You Can Do
If your Samsung Galaxy Tab won’t turn on or charge, try troubleshooting it with the methods given in this guide.
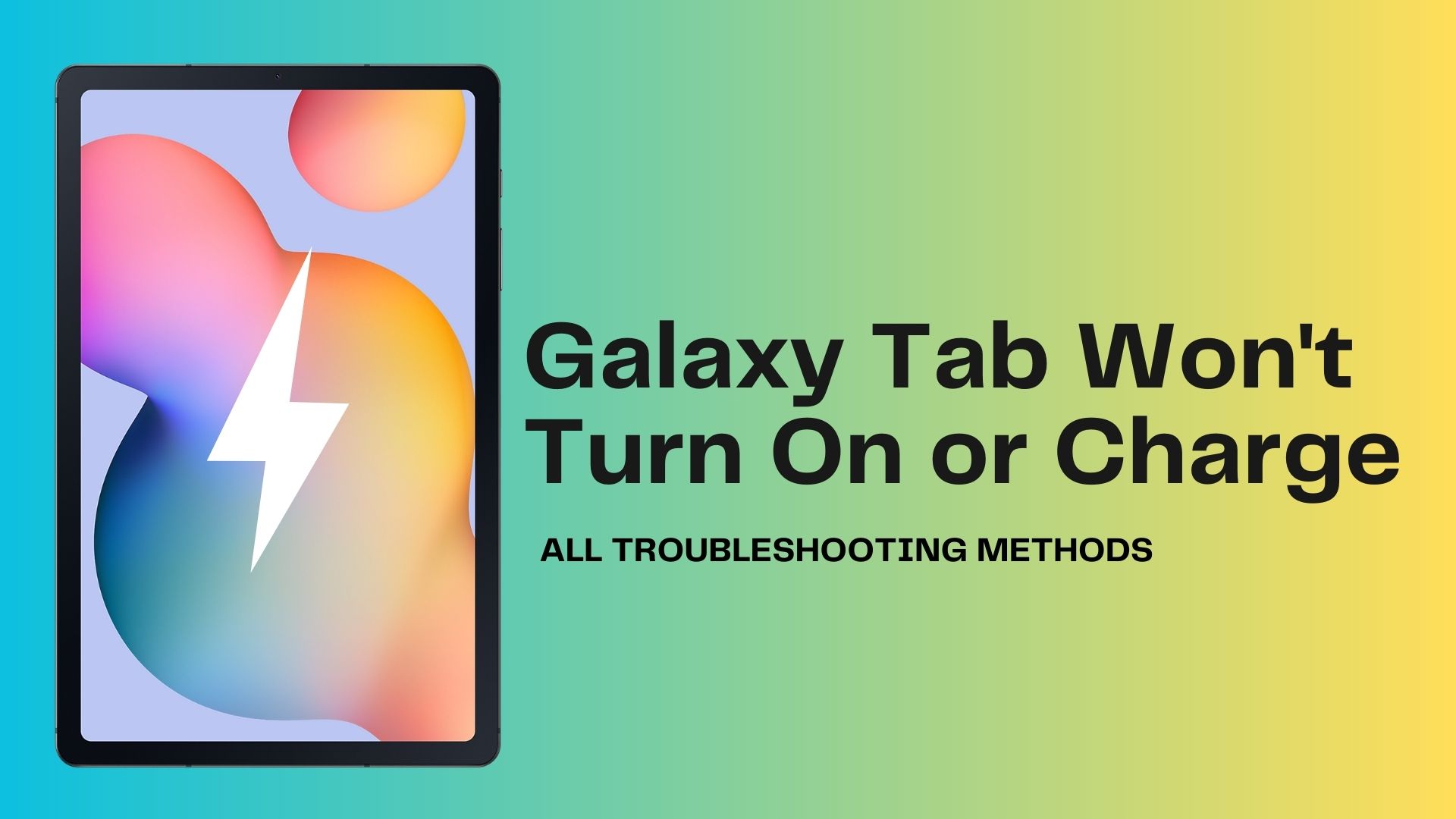
Dealing with power issues on our Samsung Galaxy Tab can be extremely annoying as it’s a device we heavily rely on for communication, entertainment, and productivity. If your Galaxy tab won’t turn on or charge, it can disrupt our daily routine and make us feel helpless. So, it’s important to promptly and effectively resolve these power-related problems.
If your Samsung Galaxy Tab won’t turn on or charge, it could be due to several reasons such as a defective power source, a damaged charging cable, a dead battery, or software problems. Knowing these common causes can help us diagnose the problem correctly and find a solution. Once we figure out the underlying cause, we can take the appropriate measures to fix the issue and get our Samsung Galaxy Tab working again.
To avoid irrational panic or unnecessary professional help, we should follow a step-by-step troubleshooting process. This will allow us to identify whether the issue can be resolved on our own or if a professional is required. With a structured approach, we can prevent the wastage of time, money, and energy. It’s worth noting that not all power-related issues require a professional’s help. Therefore, it’s crucial to go through these steps, as they may help us solve the problem independently.
This guide will help you fix power-related problems with your Samsung Galaxy Tab. We will provide a step-by-step walkthrough, starting with basic troubleshooting and moving on to battery and software-related solutions. By following the steps in the order presented, you can improve your chances of fixing the issue and restoring your Samsung Galaxy Tab’s functionality.
Let’s begin troubleshooting to find out how to solve the issue with your Samsung Galaxy Tab not turning on or charging.
Galaxy Tab won’t turn on? 5 ways to fix it
So your Galaxy Tab won’t turn on and now you need help resolving this issue. Below we give you various troubleshooting methods to fix the “Samsung Tablet won’t turn on” issue. To fix power-related problems with your Samsung Galaxy Tab, use these troubleshooting methods. Make sure to follow the fixes in the order given and check if the issue is fixed after each step.
Charge Your Galaxy Tab
To troubleshoot a Samsung Galaxy Tab that is not turning on, start by checking if the device is receiving power. Use the charging cable to connect it to a power source and allow it to charge for at least 30 minutes. While it’s charging, keep an eye out for the charging indicator on the screen or any signs of the device powering on.

If your tablet is unresponsive, it could be because the battery is completely depleted. To fix this, let it charge for a while so the battery can gain enough power to start up the device. Once enough charge is accumulated, you should see the charging indicator or the tablet powering on if the battery was the issue.
Inspect the Charger and the Charging Port
To fix a Samsung Galaxy Tab that won’t turn on, check the charger and charging port for any problems if charging attempts have failed. Also ensure that the tablet case is not obstructing the cable connection Check the charging cable for visible signs of damage, such as frayed wires or bent connectors, as the first step. If you detect any damage, try utilizing a different charging cable to see if that helps.
To ensure your tablet charges properly, inspect the charging port for any dust, debris, or lint that could obstruct the connection between the cable and the device. Use a soft brush or a can of compressed air to remove any obstructions from the port, taking care to be gentle and avoid damaging it.
Soft Reset
If your Samsung Galaxy Tab won’t turn on, you can try resetting it to fix any software-related issues that may be causing the problem. There are two types of resets you can do: a soft reset and a hard reset.
Follow the steps below to perform a soft reset:
- Press and hold the power button for about 10 to 15 seconds.
- Keep holding the button until the Samsung logo appears on the screen.
- Releasing the power button at this point will initiate a soft reset.
- This action clears temporary software glitches and can often bring the tablet back to life.
Restart in Safe Mode
If you think a third-party app is causing trouble, you can restart your Samsung Galaxy Tab in Safe Mode. In Safe Mode, your tablet starts up with only the pre-installed system apps, and temporarily disables any third-party apps you installed recently. This will help you identify and troubleshoot the problem.

To restart your Samsung tablet in Safe Mode, follow the steps below:
- Begin by powering off your Galaxy Tab.
- Once it is completely off, press and hold the Power button to turn it back on.
- As the device starts up, press and hold the Volume Down button until you see the words “Safe Mode” appear on the screen. Release the button at this point to enter Safe Mode.
- While in Safe Mode, observe if your tablet turns on and charges properly. If it does, it suggests that a third-party app may be causing the power issue.
- You can then uninstall recently installed apps one by one until you identify the culprit.
- Once the problematic app is removed, you can exit Safe Mode and use your Samsung Galaxy Tab normally.
Factory Reset
If the soft reset or restarting in safe mode doesn’t solve the problem, you can attempt a hard reset, also known as a factory reset. However, it’s important to note that a factory reset erases all data on your tablet, so make sure to back up any important files before proceeding.
To perform a factory reset on your Galaxy Tab, follow the steps below:
- To reset your tablet to its original factory settings, first log in to the main account if there are multiple users.
- Then, go to Settings and search for “Factory data reset.” From there, tap the option to reset the device and review the information provided before tapping “Reset” to confirm.
- If you have a lock screen, you’ll need to enter your security information and any requested account information. You may also need to verify your passwords for any linked accounts on the device.
- Now, tap “Delete all” to remove all your personal data and restore your tablet to its original state. Please note that this process may take a few minutes.
If the problem still exists even after trying the troubleshooting methods mentioned above, it is recommended to seek assistance from Samsung Support or an authorized service center.
Galaxy Tab not charging? 5 ways to fix it
If your Samsung Galaxy Tab won’t charge, try troubleshooting to identify and resolve the problem. Begin by restarting your tablet to see if that resolves the issue. If it doesn’t, follow the troubleshooting steps listed below.
Check the power outlet, charger, and cable
First, check if the power outlet is working by trying a different device or outlet. If the outlet works, inspect the charger and USB cable for any visible damage like frayed wires or bent connectors as it can prevent proper charging of the tablet. If you detect any issues, try using a different charger and USB cable provided they are compatible with your tablet model.
Check the charging port
Your Samsung tablet’s charging port may collect dust, lint, or debris which can interfere with its charging ability. Use a soft brush or compressed air to clean it carefully and avoid hurting the port. Afterward, test if the problem has been resolved by charging your tablet again. A dirty charging port can sometimes disrupt the charger-to-tablet connection and result in charging issues.
Check for water damage
If your tablet gets wet, it can affect its ability to charge properly. It’s important to check for water damage by examining the charging port for any corrosion or signs of liquid. When electronics are exposed to water or other liquids, it can cause electrical problems and prevent them from charging correctly. There are also other ways to confirm water damage.

You can check for water damage by following the steps below:
- First, switch off your Samsung tablet.
- Now, locate the MicroSD or SIM card tray, which can be found on the top left or bottom right side of the device depending on the model.
- To open the tray, use a SIM card removal tool or a small pin to push into the small hole located near the tray. Gently apply pressure until the tray pops out.
- Check for a white or pink dot inside the tray port. The presence of a pink or red dot indicates water damage.
It is recommended to bring your tablet to a professional service center for further inspection and repair if water damage is confirmed.
Install Software Updates
To avoid charging problems on your Samsung tablet, make sure to have the latest software updates. You can do this by going to the Settings menu, selecting Software Update, and searching for available updates.

If there are any updates, install them and then check if the charging problem still occurs. Keep in mind that software updates usually fix bugs and improve the tablet’s performance in charging-related issues.
Replace the battery
Charging problems with your tablet could be due to a degraded battery, especially if it’s an older model or has been heavily used. If that’s the case, it’s best to get a new battery. However, replacing the battery requires technical knowledge, so it’s recommended to seek help from a professional or authorized service center. They will supply the correct battery for your tablet model and install it correctly to ensure your safety.
Contact Samsung’s Customer Support
If you have tried all the troubleshooting methods stated above and your Samsung tablet is still not charging, it’s best to seek professional help. You can contact Samsung Support or visit an authorized service center where trained technicians will examine and repair the tablet for you. They have the necessary expertise and tools to diagnose and fix complex charging problems.
To effectively troubleshoot the charging issue on your Samsung tablet, it is recommended to consult the user manual or reach out to Samsung Support for model-specific instructions, as the troubleshooting steps may differ slightly depending on the tablet’s model and software version. By following these methods, you can improve your chances of resolving the issue and restoring full functionality to your device.
Frequently Asked Questions
If your Samsung tablet dies and won’t turn on, you can try the following steps: Connect it to a power source, hold the power and volume down buttons to perform a hard reset, charge it for at least 30 minutes. If none of these steps work, please contact Samsung customer support or visit an authorized service center for professional assistance.
If your Samsung Galaxy Tab is dead and won’t charge, it could be due to a faulty charging cable or adapter, battery issues, software or firmware glitches, or hardware problems with the charging port or internal components. To fix this, you can try using a different cable and adapter, perform a hard reset or factory reset, and if the issue persists, consider seeking professional help.
If your tablet won’t turn on or charge, follow these steps: check the power source, clean the charging port, try a different charging cable and adapter, perform a hard reset, connect it to a computer. If none of these steps work, contact the manufacturer’s customer support or visit an authorized service center for assistance.
If your Samsung Galaxy Tab A is not charging, examine the charging cable and adapter for any damage, clean the charging port, test with an alternate cable and adapter, and if the problem persists, consider reaching out to Samsung customer support or going to an authorized service center for assistance.
Conclusion
To wrap up, having problems wherein your Samsung Galaxy Tab won’t turn on or charge can be annoying, but you can usually fix them by following the correct troubleshooting process. If the steps outlined in this guide don’t work, don’t hesitate to reach out to Samsung Support or an authorized service center for expert help. Let us know which troubleshooting method worked for you in the comments.
-

 The Best6 months ago
The Best6 months ago9 Best Tablets With Stylus Pen For Drawing & Writing | 2024 Edition
-

 The Best5 months ago
The Best5 months agoTop 10 Best Tablets with a Keyboard | 2024 Edition
-

 The Best4 months ago
The Best4 months agoTop 15 Best Android Tablets Based On Real Reviews | 2024 Edition
-

 The Best4 months ago
The Best4 months ago11 Best Tablets With 5G, 4G LTE & SIM Card Slot in 2024
-

 The Best4 months ago
The Best4 months ago6 Best 8-Inch Mini Tablets Review & Comparison | 2024 Edition
-

 The Best5 months ago
The Best5 months agoTop 3 Best Windows Tablets You Can Buy Today | 2024 Edition
-

 The Best6 months ago
The Best6 months agoThe 8 Best Samsung Tablets: Our Big 2024 Comparison
-

 The Best6 months ago
The Best6 months agoTop 7 Best Large Screen Tablets Tested | 2024 Edition









