How To
How to Download and Install Apps on a Samsung Tablet
All you need to know about downloading and installing apps on a Samsung tablet.
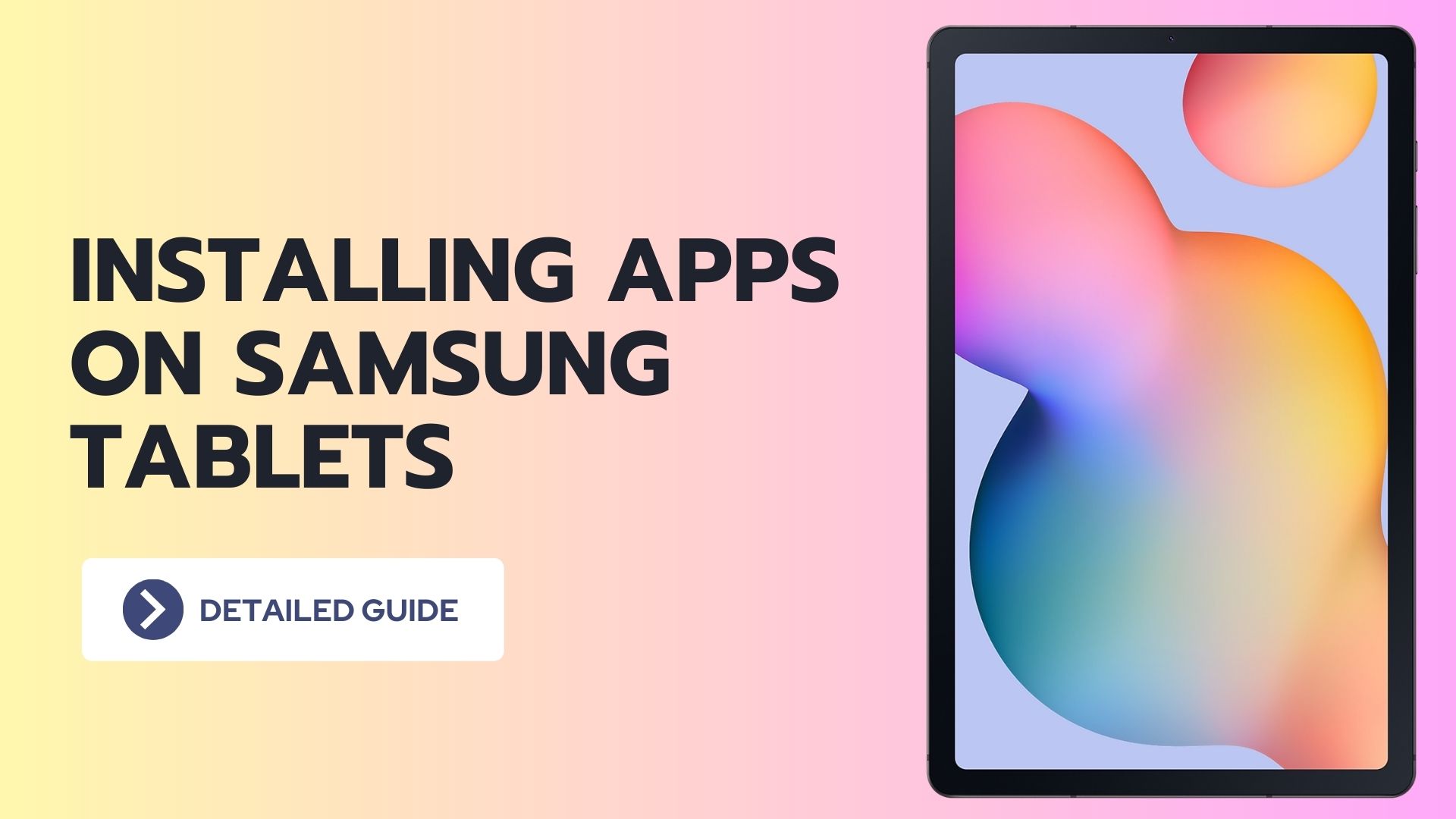
To make the most of your Samsung tablet and personalize your experience, you can download and install apps. This helps you stay connected on social media, play games, and access productivity tools. It’s important to understand the process, so we’ve created a guide that provides step-by-step instructions on how to download and install apps on a Samsung tablet.
Downloading Apps on Samsung Tablet
Let’s first get to know the app ecosystem on Samsung tablets before we proceed with the steps.
Google Play Store
Samsung tablets use the Google Play Store as their main app store. The Play Store has a large variety of apps, such as games, productivity tools, and social media platforms. Its interface is easy to use, and it has strong security features. This makes the Play Store a secure and dependable place to find and download apps.
Alternative Ways to Download and Install Apps on Samsung Tablets
Samsung tablets also have Samsung Galaxy Store that comes pre-installed on Galaxy tablets. Additionally, users have the option to download apps from third-party websites like APK Mirror by installing APK files. It is important to note that while the Galaxy Store is a safe option as it is managed by Samsung and optimized for Galaxy devices, users need to exercise caution when downloading apps from third-party websites. It is advised to verify the trustworthiness of these websites before downloading any apps.
How to Download and Install Apps on a Samsung Tablet
Below we will walk you through different methods to download and install apps on your Samsung tablet.
Download and Install Apps on a Samsung Tablet via Google Play Store
The Google Play Store is the main app marketplace for Android devices, including Galaxy tablets. Below are the instructions on how to download and install apps on your Galaxy tablet using the Google Play Store.
Step 1: Accessing the Google Play Store
To access the Google Play Store on your Galaxy tablet, first unlock your device and go to the home screen. Look for the “Play Store” app icon, which is usually a colorful triangle. Tap the icon to open the Google Play Store.

Step 2: Signing in to Google Account (if required)
To continue, please use your Google Account to sign in. If you don’t have an account, you can create one or choose to proceed without signing in. However, signing in offers a more tailored experience.
Step 3: Browsing and Searching for Apps
You can locate different categories, such as apps, games, recommendations, and more on the home screen of the Google Play Store. To view the various categories, you can either swipe horizontally or tap on the tabs located at the top. The tabs include options such as “Top Charts,” “Categories,” and “Editor’s Choice.” You can also search for specific apps by name or keywords using the search bar at the top of the screen.

Step 4: Selecting an App
After you find an app you want to download, tap on its icon to check out the app’s details page. On the page you will find important information like app description, screenshots, user ratings, and reviews. It’s important to review these details to ensure the app suits your needs.
Step 5: Downloading and Installing the App
- To download and install the app on your Samsung tablet, tap on the “Install” button on the app’s details page.
- Please review the permissions requested by the app. If you’re comfortable with the permissions, you can proceed by tapping “Accept”.
- While downloading and installing the app, you will see an icon and a progress bar indicating the progress.
- After the installation process is finished, you can use the “Open” button to launch the app immediately. Alternatively, you can locate the app’s icon on your home screen or app drawer for future access.
Step 6: Managing Installed Apps
- To manage the apps that are installed on your Galaxy tablet, simply return to the home screen or the app drawer.
- To access more options, find the icon of the app and press and hold it to get more options.
- You can select the option to remove or uninstall the app if you want.
Download and Install Apps on a Samsung Tablet via Galaxy Store
Samsung Galaxy tablets provide an immersive experience with a range of applications available through the Galaxy Store. Let us walk you through the process of downloading and installing apps on your Samsung tablet using the Galaxy Store. By following these instructions, you can discover and enjoy a variety of apps tailored specifically for your Samsung tablet.
Step 1: Accessing the Galaxy Store
To open the Galaxy Store app on your Samsung tablet, first unlock it and go to the home screen. The app icon usually looks like a white shopping bag with a galaxy-shaped logo. Simply tap on it.

Step 2: Browsing and Searching for Apps
When you open the Galaxy Store, you will see the main screen displaying featured apps, games, and promotions. You can check out various tabs located at the bottom of the screen, including “Apps,” “Games,” “Themes,” or “My page,” to find apps that suit your preferences. To look for a particular app, just tap the search icon at the top of the screen (usually represented by a magnifying glass) and type in the app’s name or relevant keywords.

Step 3: Selecting an App
To access an app’s details page, simply tap on its icon after you have found the app you want to download. On this page, you will find important information about the app like its description, ratings, user reviews, and screenshots. It is important to review these details carefully to make sure the app is suitable for your needs.
Step 4: Downloading and Installing the App
- To install the app, you need to tap the “Install” button that’s on the app’s details page.
- To understand the access required by the app, please review the permissions requested in case you are prompted. If you feel okay with the permissions, you may tap “Accept” to proceed.
- Please be patient as the app downloads and installs. You can track the progress through a downloading/installing icon and a progress bar.
- After the installation is finished, you will be able to launch the app right away by tapping the “Open” button. Alternatively, you can locate the app’s icon on your home screen or app drawer and use it to access the app in the future.
Download and Install Apps on a Samsung Tablet via APK files
You can download and install apps on your Samsung tablet from trusted third-party websites using APK files, in addition to official app marketplaces like the Google Play Store and Galaxy Store. We can guide you through the process of installing apps via APK files, which will enable you to access a broader range of applications. Be aware that downloading apps from websites other than the official app store may pose risks such as malware or security vulnerabilities. To stay safe, use caution and download apps only from trusted sources.
Step 1: Enabling Installation from Unknown Sources
- On your Samsung tablet, you will first need to allow third-party APK files to download.
- To enable APK installation on your device, Open the Settings app. Next, tap on “Apps” in the Settings menu and click on the three dots icon in the top right corner. Select “Special access” from the drop-down menu. Choose “Install unknown apps” from the options.
- To give permission for app installations, first, tap on the source you want to allow such as Chrome. Then, toggle on the “Allow from this source” switch.
- After you enable this option, you’ll be able to install apps from sources other than the official app marketplaces. Before proceeding, read the warning message carefully and tap “OK”.

Step 2: Finding a Trusted Third-Party Website
- To find trustworthy third-party APK websites using your Samsung tablet’s web browser, you can search for popular options like APKMirror, APKPure, and Aptoide.
- Please go to the specified website and verify that it is a reliable source for APK files which is widely recognized as trustworthy.
Step 3: Downloading the APK File
To download an app on your Samsung tablet via APK, go to a third-party website and either browse or search for the desired app. Then, click on the download button or link that is associated with the APK file. Make sure to download the latest version of the app that is compatible with your tablet.
After you have finished downloading the APK file, find it using either your device’s file manager or the notification panel. To start the installation process, tap on the APK file that you have downloaded.
Step 4: Installing the App
- Before installing the app, review its permissions and information on the APK installation screen.
- Next, click on the “Install” button to begin the installation process.
- Allow some time for the installation to complete.
- When finished, a message indicating “App installed” will appear. You can now go back to your Samsung tablet’s home screen and find the installed app. Tap on it to open and use.
Tips for Managing and Organizing Installed Apps on Samsung Tablets
To ensure easy access and efficient usage, it’s important to manage and organize the apps on your Samsung tablet once they have been installed successfully.
Creating Folders and Organizing Apps
To create a folder for your apps, press and hold an app icon until an options menu appears. Then, drag the app icon onto another app. Name the folder according to the category or usage of the apps you put in it. You can keep adding more apps to the same folder by dragging and dropping their icons onto it.
Updating and Uninstalling Apps
To update apps on your Samsung tablet, follow these steps:
- Open the Google Play Store.
- Tap the menu icon (three horizontal lines) at the top-left corner of the screen.
- From the menu, select “My apps & games.”
- Go to the “Updates” tab to see available updates for your installed apps.
- You can update individual apps by tapping “Update” next to them. Alternatively, update all apps at once by tapping “Update all.”
- To uninstall an app, press and hold its icon until the options menu appears.
- Drag the icon to the “Uninstall” or “Remove” option to uninstall the app.
Frequently Asked Questions
The process for installing apps on your Samsung tablet is as follows: Open the Google Play Store app, search for the specific app you want to install, then tap on it, and press the “Install” button. Following that, the app will automatically download and install on your tablet. After installation, you can locate the app in your tablet’s app drawer or on the home screen.
If you’re having difficulty downloading apps on your Samsung tablet, there are a few possible causes. To address this issue, you can try a few things like ensuring you have a stable internet connection, clearing the cache and data of the Google Play Store app, making sure you have enough storage space, restarting your tablet, and checking for updates to the software. If these methods are ineffective, you should contact Samsung support for additional help.
To download apps on your tablet apart from Google Play, you can check out other app marketplaces like Amazon Appstore or APKMirror. You could also get apps in APK format from reliable third-party websites. But remember, downloading apps from places other than official app marketplaces has some risks. So, be careful and only download from credible sources.
To download an app on your tablet, you need to go to the app store or marketplace, such as Google Play Store or Galaxy Store, and search for the app you want. Once you have found it, tap on the app to get to its details page and then hit the “Download” or “Install” button. The app will begin downloading and installing itself on your tablet automatically. Once the installation is complete, you can find the app in your tablet’s app drawer or on the home screen.
Conclusion
We hope this guide has taught you about how to download and install apps on your Galaxy tablet through the Google Play Store. You can explore a wide selection of apps and customize your tablet according to your preferences and requirements by using these instructions. Enjoy exploring and using new apps that can improve your experience of using the Galaxy tablet.
Leave a Reply
-

 The Best6 months ago
The Best6 months ago9 Best Tablets With Stylus Pen For Drawing & Writing | 2024 Edition
-

 The Best5 months ago
The Best5 months agoTop 10 Best Tablets with a Keyboard | 2024 Edition
-

 The Best4 months ago
The Best4 months agoTop 15 Best Android Tablets Based On Real Reviews | 2024 Edition
-

 The Best4 months ago
The Best4 months ago11 Best Tablets With 5G, 4G LTE & SIM Card Slot in 2024
-

 The Best4 months ago
The Best4 months ago6 Best 8-Inch Mini Tablets Review & Comparison | 2024 Edition
-

 The Best5 months ago
The Best5 months agoTop 3 Best Windows Tablets You Can Buy Today | 2024 Edition
-

 The Best6 months ago
The Best6 months agoThe 8 Best Samsung Tablets: Our Big 2024 Comparison
-

 The Best6 months ago
The Best6 months agoTop 7 Best Large Screen Tablets Tested | 2024 Edition










Pingback: How to download and install apps on a Samsung tablet - Download APK Android Free and Save