How To
How To Shut Down Your iPad & Turn It Off Completely
Step-by-step instructions on how to shut down your iPad completely.
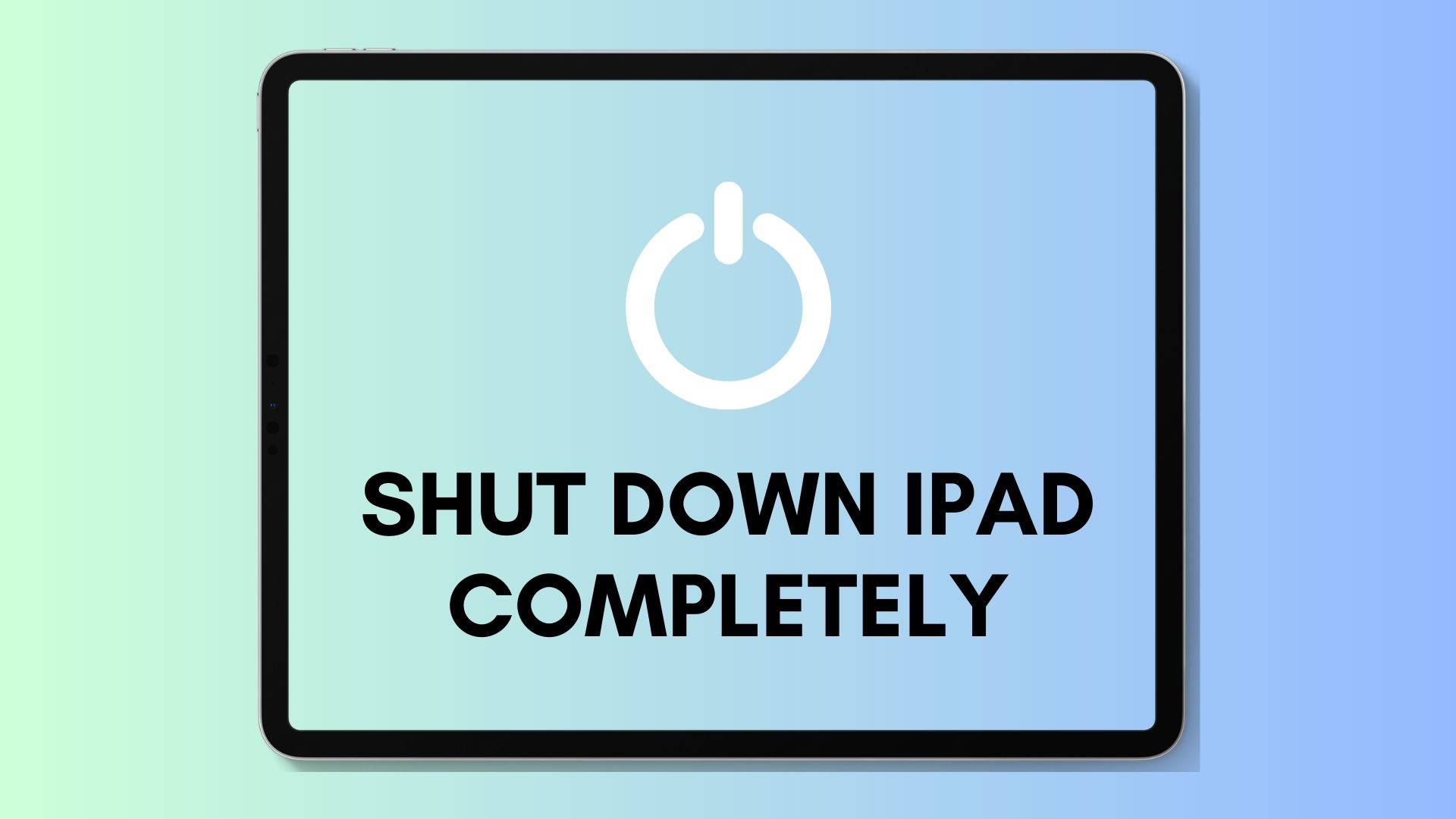
To ensure that your iPad performs well and lasts longer, it’s important to shut it down properly. This means turning it off completely instead of just putting it to sleep or leaving it unused. Shutting down your device provides several advantages.
This guide will explain why it’s important to shut down your iPad properly. Shutting down your iPad has many benefits beyond saving battery life, and we’ll give you clear instructions on how to do it step-by-step. Whether you’re having small problems or just want to give your iPad a fresh start, this guide will assist you in the process.
Benefits of Shutting Down Your iPad
It is recommended to occasionally shut down your iPad in order to improve its performance. Here are some reasons why it is important to do so.
Battery Life Preservation
Shutting down your iPad helps save its battery life. It stops background processes and apps from using up battery power and can increase the time until you need to charge the battery again. This can also help the battery last longer overall.
System Refresh and Performance Boost
Shutting down your iPad helps clear temporary files and processes that accumulate over time, just like a computer. By doing this, you give your device a fresh start which can improve its speed, responsiveness, and overall performance. Regular shutdowns can prevent sluggishness in the system and ensure smooth operation.
Troubleshooting Potential Issues
If you are having trouble with your iPad such as minor glitches, software conflicts, or unresponsive apps, try doing a complete shutdown. This can clear the RAM and reset system components, which may fix many software-related issues. It’s an easy troubleshooting step that could solve your problem before seeking additional help.
How To Shut Down Your iPad Completely
To maximize your iPad’s performance and have a seamless user experience, it’s crucial to properly shut down your device. In this guide, we’ll go through the step-by-step process of shutting down your iPad properly. By doing so, you’ll have a better understanding of why a complete shutdown is essential for your iPad’s capabilities. Here are the steps to shut down an iPad completely:
Step 1: Locate the Power Button
To turn off your iPad, you need to find the power button, which may be placed differently depending on the model of your iPad.

For most models, like the iPad Pro, iPad Air, and iPad Mini, the power button is located on the top edge of the device. On these models, it is on the right-hand side, towards the corner.
Step 2: Press and Hold the Power Button
To begin the shutdown process, locate the power button and press it for a few seconds. For iPads with or without home button, the process is different:
For iPads with a home button: Press and hold the On/Off/Sleep button aka Power button located at the upper-right corner of the device.
For iPads without a home button: Press and hold the On/Off/Sleep button aka Power button and the volume up or down button is located on the side of the device simultaneously.
Keep holding the button until the on-screen options for shutting down the device appear, which might take a few seconds. Please be patient while holding the button. Note that releasing the power button too soon may interrupt the shutdown process.
Step 3: Slide to Power Off
To shut down your iPad, press and hold the power button. A slider with the message “slide to power off” will appear on the screen.

Swipe the slider from left to right to confirm that you want to shut down the device. This intentional action helps prevent accidental shutdowns.
Step 4: Confirm Shutdown
After sliding the power-off slider on your iPad, you will see a confirmation message asking if you want to shut down your device. Before proceeding, make sure to review any unfinished work or unsaved data. Once you are ready to shut down, simply tap the “Confirm” or “Shut Down” button on the screen. This will turn off your iPad and the screen will go dark.
To safely and effectively shut down your iPad, follow these steps. Before initiating the shutdown process, make sure to save any important files or data to prevent the loss of unsaved information.
Restarting Your iPad After Complete Shutdown
Once you have properly shut down your iPad, you might have to turn it back on. You can follow these steps to power on your iPad after a complete shutdown:
Step 1: Rebooting the iPad
To restart your iPad after shutting it down completely, press and hold the power button until the Apple logo appears on the screen. This means that your iPad is starting up and initializing its system.
Keep in mind that the process for rebooting an iPad is generally the same for different models, but there could be some small differences or extra steps depending on the specific model you have. It’s a good idea to refer to the user manual for your iPad or check Apple’s official support documentation for any instructions specific to your model.
Step 2: Waiting for Startup Sequence

The iPad will restart and start up after you’ve initiated the reboot. The startup time depends on factors such as the model, storage space, and software updates. Normally, it takes 1-2 minutes to start up. It is crucial to be patient during this time and avoid any interruptions. Do not push any buttons or attempt to use the device until it has fully booted up to prevent system issues or unexpected behavior.
Step 3: Entering the Passcode and Unlocking iPad
After the startup sequence finishes, your iPad will show the lock screen. To use your iPad normally and view the home screen, you need to enter your device passcode. You can also use your saved fingerprint or face scan with Touch ID or Face ID, respectively, to unlock the device.
After you confirm your identity, your iPad will become unlocked, and you can use it normally. Remember to keep your passcode safe and not forget it. If your passcode is forgotten, you may have to take additional steps to regain access to your iPad. For help with restoring a lost passcode, consult Apple’s official support materials.
What If the iPad Won’t Turn On?
Sometimes, an iPad may not respond when you try to turn it on. In such cases, you can try to force restart the iPad.
To restart your iPad with a home button, press and hold both the Power button and the Home button simultaneously for approximately 5 to 10 seconds.
If your iPad doesn’t have a home button, follow these steps to restart it. Quickly press and release the volume up button, followed by pressing and releasing the volume down button. Lastly, press and hold the power button until you see the Apple logo appear.
For more help on restarting your iPad model, check out our comprehensive guide on how to force restart an iPad.
Frequently Asked Questions
Yes, you can set your iPad to automatically turn off. To set your iPad to turn off, first, go to Settings and find Screen Time. There, turn on Screen Time. Next, tap on Downtime and turn that on too. You can either choose “Every Day” or “Customize Days” and then set the start and end times for Downtime.
Yes, there is an alternative method to turn off your iPad if the power button is not accessible or functioning properly. On your iPad, go to Settings > General > Shut Down, and then drag the slider to shut down.
Conclusion
It’s important to know how to shut down your iPad & turn it off completely to keep it working well for a long time. By following the steps provided, you can get the most out of the shutdown process, including saving battery life and improving overall device performance. Just make sure to save any work or data in progress before shutting down to avoid losing anything.
-

 The Best6 months ago
The Best6 months ago9 Best Tablets With Stylus Pen For Drawing & Writing | 2024 Edition
-

 The Best5 months ago
The Best5 months agoTop 10 Best Tablets with a Keyboard | 2024 Edition
-

 The Best4 months ago
The Best4 months agoTop 15 Best Android Tablets Based On Real Reviews | 2024 Edition
-

 The Best4 months ago
The Best4 months ago11 Best Tablets With 5G, 4G LTE & SIM Card Slot in 2024
-

 The Best4 months ago
The Best4 months ago6 Best 8-Inch Mini Tablets Review & Comparison | 2024 Edition
-

 The Best5 months ago
The Best5 months agoTop 3 Best Windows Tablets You Can Buy Today | 2024 Edition
-

 The Best6 months ago
The Best6 months agoThe 8 Best Samsung Tablets: Our Big 2024 Comparison
-

 The Best6 months ago
The Best6 months agoTop 7 Best Large Screen Tablets Tested | 2024 Edition









