How To
Restarting An iPad: How To Force A Restart
All the methods to force restart your iPad.
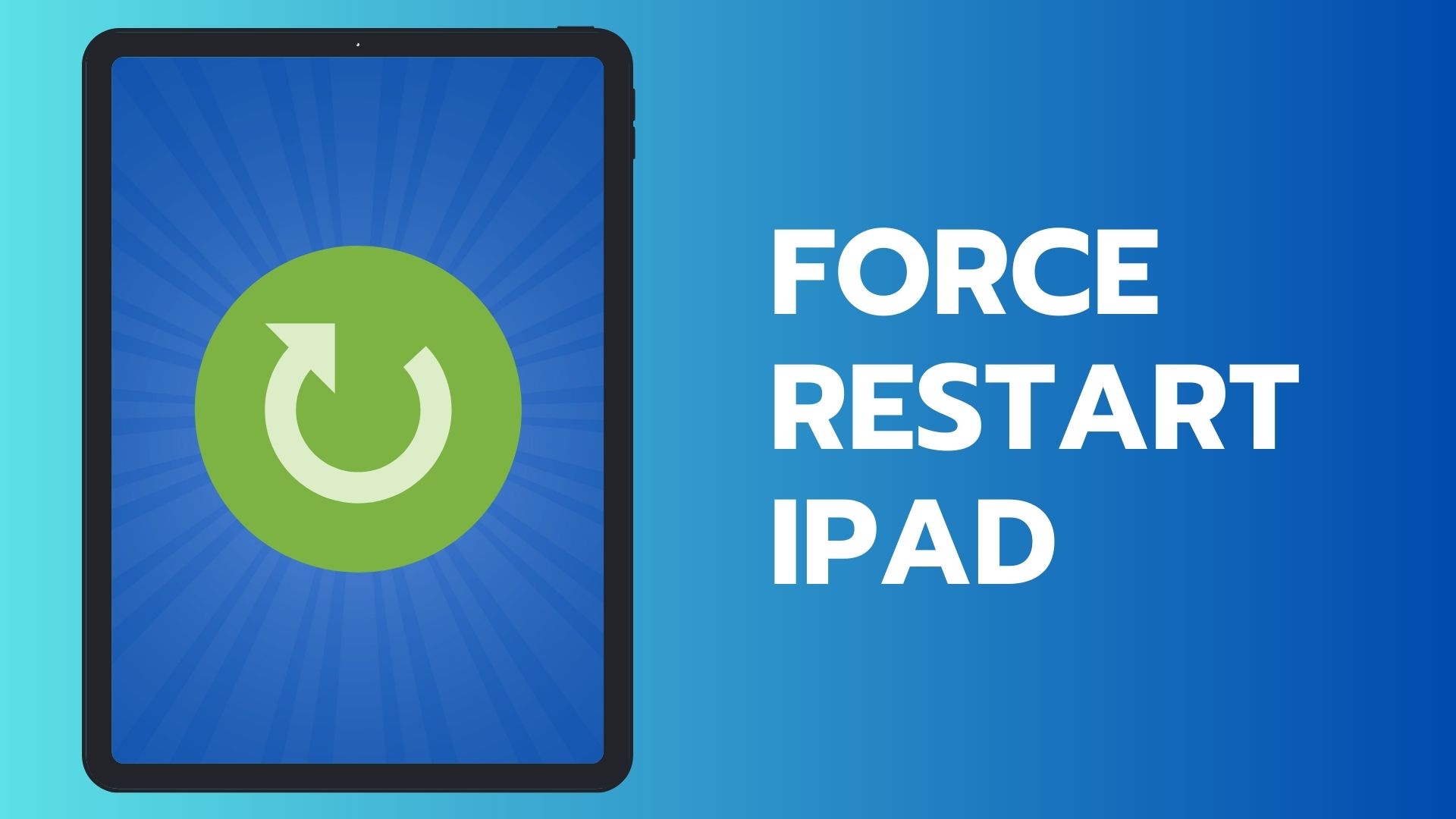
iPads are known for their stability and performance, but like any device, they can sometimes experience issues that require a force restart. Knowing how to force restart an iPad can save you time and frustration when dealing with unresponsive or frozen devices. In this blog, we’ll provide step-by-step instructions on how to force restart an iPad and discuss why it’s essential to know this skill.
Understanding the Need for a Force Restart
There may come a time when your iPad becomes unresponsive or frozen, leaving you unable to use it. This can happen for various reasons, including software glitches, app conflicts, or system crashes. Some common issues that may require a force restart include:
- Stuck on the Apple logo during startup
- Unresponsive touchscreen or buttons
- App crashes or hangs
- Slow performance or excessive battery drain
Before seeking professional help, it’s important to try force restarting your iPad, as this simple process can often resolve many issues. But please be aware that performing a force restart on your device may cause unsaved data to be lost. For example, if you were working on an app that was not saved automatically and your iPad froze, any progress made in the app may be lost. However, a force restart is often a recommended solution for troubleshooting software-related issues on your device.
Different Methods to Force Restart an iPad
If you are unable to turn on your iPad or if soft resetting did not work, you can force restart the device. This is just another method for restarting the iPad and will not affect your data.
Force restarting your iPad varies depending on the model. Typically, you can use the Home button to restart, but some devices such as the 2018 iPad Pro do not have a Home button. Be sure to learn the proper method for force restarting your specific device.
Method 1: Force Restart an iPad with Home Button

If your iPad has a physical Home button, follow these steps to force restart it:
- Press and hold the Power button (located on the top or side of the device) and Home button simultaneously.
- Continue to hold both buttons until the Apple logo appears (usually around 10 seconds).
- Once the Apple logo is displayed, release both buttons and allow your device to restart.
- If done correctly, your iPad should now be working normally.
Method 2: Force Restart an iPad without Home Button

For iPads without a physical Home button (e.g., iPad Pro), follow these steps:
- Quickly press and release the Volume Up button.
- Quickly press and release the Volume Down button.
- Press and hold the Power button (also known as the Top button) until the Apple logo appears on the screen.
- Release the Power button and wait for your iPad to complete the restart process.
Method 3: Force Restart an iPad using AssistiveTouch
We will be using AssistiveTouch to force restart your iPad, If you find the power button on your iPad unresponsive, use this method to force restart. AssistiveTouch adds a virtual Home button to your iPad, a helpful tool in case any of the physical buttons on your iPad are stuck, jammed, or not working properly.
To enable the virtual Home button on your iPad through AssistiveTouch, go to the Settings app, select General, then choose Accessibility and tap on AssistiveTouch. Toggle the switch next to AssistiveTouch on, which will turn green, and the virtual Home button will automatically appear on your iPad’s display.

To enable AssistiveTouch on your iPad, follow the steps below:
- Open the Settings app
- Tap on “Accessibility” and then “Touch.”
- Under the “Physical & Motor” section, turn on “AssistiveTouch.”
- A floating button will appear on your screen. Tap it and select “Device.”
- To restart your iPad, tap and hold the “Lock Screen” icon until the “Slide to Power Off” option appears.
- Release the icon, then press and hold the “Home” button on the AssistiveTouch menu until the iPad restarts.
Method 4: Force Restart an iPad using iTunes
If none of the above methods work, use iTunes to force restart your iPad. Please keep in mind that restoring your device with iTunes can cause problems, the biggest one being that all data on the device will be lost. You can create a backup of the device to restore from later or use your previous backups if you don’t have much to lose.

- Connect your iPad to a laptop or PC that has the latest version of iTunes installed.
- Open iTunes if it doesn’t open automatically.
- Press and hold both the Home button and the Sleep/Wake (Power) button on your iPad at the same time while it’s connected to the computer.
- Keep holding the buttons, even when you see the “Slide to Power Off” slider.
- Release the buttons only when you see the recovery mode screen with the iTunes logo and a cable icon.
- Follow the prompts in iTunes to continue with the restoration or update process.
Additional Tips and Considerations
Before you go ahead with force restarting your iPad, take a look at the pointers below.
Precautions to Take Before Force Restarting an iPad
- Ensure your iPad has enough battery life. If the battery is extremely low, try charging it before attempting a force restart.
- Save any work and close open apps to minimize the risk of data loss.
- If possible, take a backup on iCloud or iTunes
- Check for software update, if there’s a new update then install it and it will restart the device on installation
Troubleshooting Steps if Force Restart Isn’t Successful
- Try performing the force restart process a second time, ensuring you follow each step correctly.
- Connect your iPad to a computer with iTunes and attempt a restore.
- Check for any physical damage, such as a bent charging port or cracked screen, that may be causing your iPad to become unresponsive.
When to Seek Professional Help
If a force restart doesn’t resolve your iPad’s issues, it may be time to seek professional assistance. Contact Apple support or visit an authorized Apple service provider for additional help.
Remember, attempting a force restart can save you time and money by quickly resolving many common iPad issues. By knowing how to force restart an iPad, you’ll be better equipped to handle unexpected problems and keep your device running smoothly.
Frequently Asked Questions
Yes, force restarting your iPad is safe. Force restarting is a troubleshooting method that can help fix software problems or unresponsive situations. Doing a force restart won’t harm your device or data. However, it’s essential to remember that a forced restart won’t save any unsaved work or open applications. Before attempting a force restart, be sure to save your data.
When your iPad stops responding or gets stuck, you can force restart it to make it start fresh. This involves interrupting the current state of the device and triggering a new boot-up process. Doing this can help fix any temporary software issues or conflicts that may be causing unresponsiveness on your iPad. Force restarting is a handy way to troubleshoot and often solve common problems with your iPad.
To perform a hard restart on your iPad, follow the instructions based on your iPad model. For iPads that have a physical Home button, simultaneously press and hold the Home button and Power button until the Apple logo appears on your screen. Then let go of both buttons and wait for the restart process to finish.
To restart newer iPads without a physical Home button (iPad Pro 2018 and later), follow these steps: press and quickly release the Volume Up button, then press and quickly release the Volume Down button. Next, press and hold the Power button until the Apple logo appears. Wait for the restart to finish and then release the button.
Conclusion
We hope this guide helped you force restart your iPad easily. Knowing different methods to force restart an iPad could come in handy in situations when your iPad stops responding. In this guide, we covered different methods depending on your iPad model, including those with a Home button, without a Home button, using AssistiveTouch, and via iTunes. Remember to always try a force restart before seeking professional help.
Leave a Reply
-

 The Best6 months ago
The Best6 months ago9 Best Tablets With Stylus Pen For Drawing & Writing | 2024 Edition
-

 The Best5 months ago
The Best5 months agoTop 10 Best Tablets with a Keyboard | 2024 Edition
-

 The Best4 months ago
The Best4 months agoTop 15 Best Android Tablets Based On Real Reviews | 2024 Edition
-

 The Best4 months ago
The Best4 months ago11 Best Tablets With 5G, 4G LTE & SIM Card Slot in 2024
-

 The Best4 months ago
The Best4 months ago6 Best 8-Inch Mini Tablets Review & Comparison | 2024 Edition
-

 The Best5 months ago
The Best5 months agoTop 3 Best Windows Tablets You Can Buy Today | 2024 Edition
-

 The Best6 months ago
The Best6 months agoThe 8 Best Samsung Tablets: Our Big 2024 Comparison
-

 The Best6 months ago
The Best6 months agoTop 7 Best Large Screen Tablets Tested | 2024 Edition










Pingback: How To Shut Down Your iPad & Turn It Off Completely
Pingback: 2 Ways To Connect Your iPad To An External Monitor