How To
How to Move Apps to an SD Card on Android Tablets
2 easy ways to move apps from internal storage to an SD card on your Android tablet.
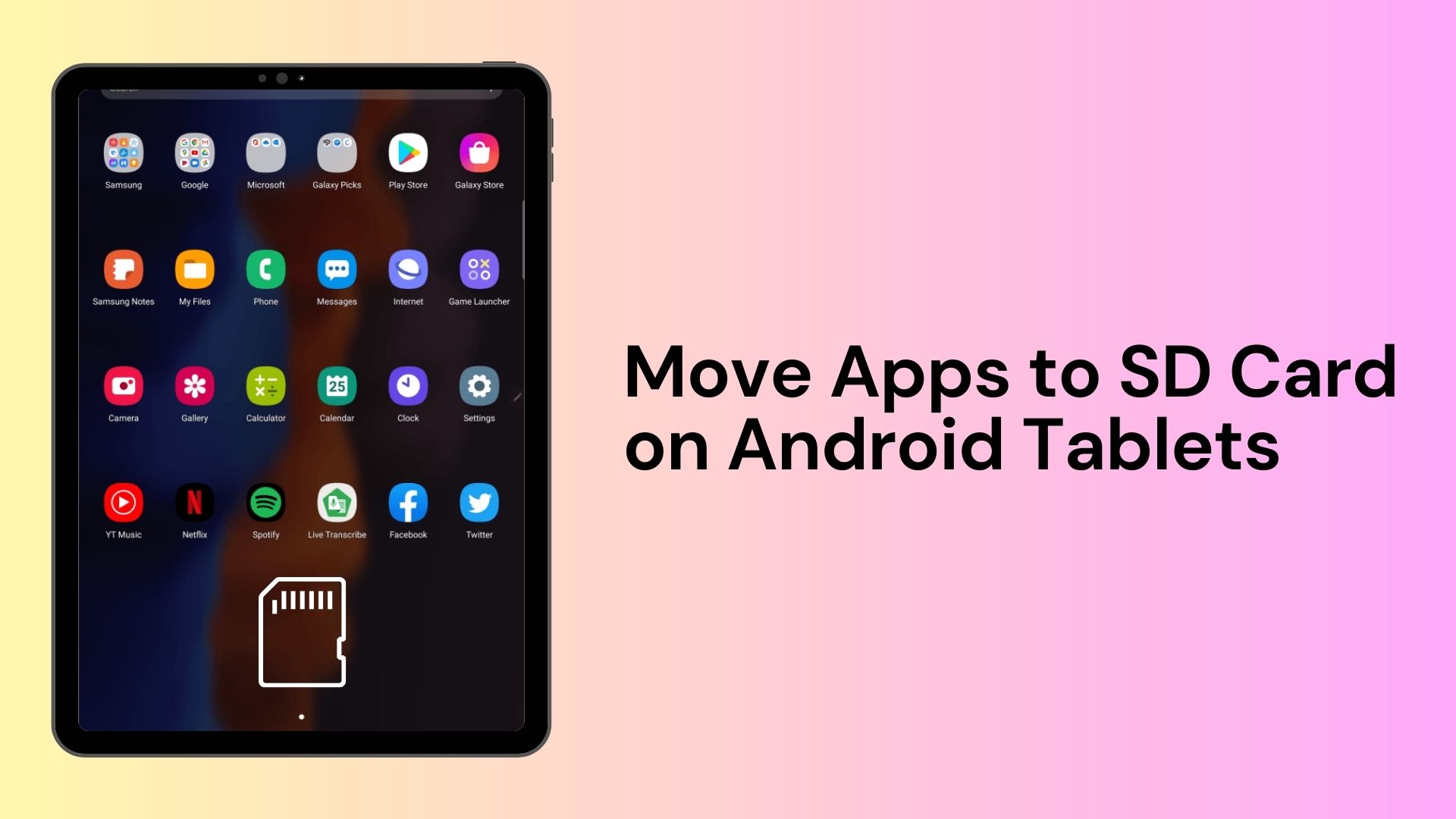
Running out of storage space on your Android tablet can be frustrating, especially when you want to download new apps. Fortunately, many Android tablets support expandable storage through SD cards. By transferring apps to a SD card, you can free up valuable internal storage on your Android tablet and ensure a smooth user experience. This guide aims to offer easy step-by-step methods on how to move apps to an SD card on Android tablets.
How to move apps to an SD card on Android tablets
Moving apps to an SD card on Android tablets is a simple process that can vary slightly depending on the Android version and device brand. However, the basic steps remain the same.
Move apps to an SD card on Android tablets (Android 8 and below)
Follow the instructions below to transfer apps to an SD card on Android tablets below:
Step 1: On your Android tablet, head to the Settings. This can typically be done by locating the app in your app drawer or by swiping down from the top of the screen and tapping the gear-shaped icon.
Step 2: Scroll down the Settings menu and find the “App” or “Apps” option. The exact wording may differ based on your Android version.
Step 3: Tap on “App” or “Apps” to view a list of all installed applications on your device.

Step 4: Find and select the app that you want to move to the SD card. This will open the app’s settings page.
Step 5: On the app’s settings page, look for the “Storage” or “Storage & Cache” option. Tap on it to proceed.
Step 6: The storage information for the selected app will be displayed, indicating whether it is currently stored in the internal storage or on the SD card.
Step 7: If the app is currently stored in the internal storage, you will see an option to “Change” or “Move to SD card.” Tap on this option.

Step 8: A confirmation prompt may appear, informing you about the potential effects of moving the app to the SD card. Read the information and tap “OK” or “Move” to initiate the transfer process.
Step 9: Wait for the device to move the app to the SD card. The transfer duration may vary depending on the app’s size and your Android device’s performance abilities.
Once the process is complete, the selected app will be successfully moved to the SD card, freeing up space on your device’s internal storage. It’s worth noting that certain apps may not be movable to the SD card due to system restrictions or the app’s design. Such apps are usually the default apps like Google Play Store, etc.
Keep in mind that the steps outlined here provide a general guide. On specific Android versions or tablet brands, such as Xiaomi, Lenovo, OnePlus, or others, the terminology and exact steps might differ slightly. Nonetheless, the fundamental method remains similar across Android devices, enabling you to move apps to the SD card easily.
Move Apps to SD Card on Android Tablets (Android 9 and above)
If your Android tablet is running on Android 9 or a newer version, the ability to move every app to the SD card might be restricted. However, you can still transfer certain applications to the SD card even if your Android tablet doesn’t support adoptable storage. Follow the steps below to move Android apps to an SD card on Android 9 Pie and above:
Step 1: Open the Settings app on your Android tablet.
Step 2: Navigate to “Apps & notifications” and then select “App info” from the available options.
Step 3: In the list of installed apps, locate and tap on the app you want to move to the SD card.
Step 4: Inside the app’s information page, look for the “Storage” option and tap on it.
Step 5: You will find a button labeled “Change” on the storage settings page. Tap on it.

Step 6: A dialog box will appear, presenting different storage options. Look for the SD Card option and select it.
Step 7: A confirmation prompt may appear, informing you about the potential effects of moving the app to the SD card. Read the information and tap “OK” or “Move” to initiate the transfer process.
Step 8: Wait for the process to complete. The duration may vary depending on the size of the app and the performance of your Android tablet.
Following these steps, the selected app will be moved to the SD card, helping to free up space on your device’s internal storage. The steps given are a general guide and may vary slightly based on the specific version and manufacturer customizations of your Android tablet.
Using SD Card on Android tablets
When it comes to using an SD card on Android, there are a few important factors to consider. Before you proceed, keep the following points in mind:
- Performance Considerations: If you use an SD card instead of internal storage, your tablet may run slower, especially with apps that use a lot of resources. To help with this, select an SD card that has both high speed and enough storage capacity, and make sure it is compatible with your Android tablet.
- Beware of Fake Cards: To avoid being scammed, exercise caution when buying an SD card. Fake cards may claim to have higher storage capacities, which can result in lost data and poor performance. Always buy from trustworthy vendors and learn how to identify authentic microSD cards.
- Limitations on Moving Apps: If you haven’t rooted your device, you won’t be able to move preinstalled apps to an SD card. Some third-party apps may allow you to move apps to an SD card, but not all of them will work. Plus, older versions of Android might not allow the use of widgets for apps that have been moved to the SD card.
How to Set an SD Card as Default Storage on Android Tablets
Android has introduced changes starting from version 6 (Marshmallow) and continuing into versions 12 and later. These changes allow SD cards to work as internal storage, which makes the card an extension of your device’s built-in storage, instead of a separate space. You can write data and apps to either storage without any issues. Here’s how you can set it up:
- To set up the SD card on your Android device, insert it and wait for the “New SD Card” notification. Once it appears, tap on “Set Up“.
- To proceed, you must select the way your Android tablet should utilize the SD card. If your device is running on Android 9 to 12, choose “Device Storage.” Alternatively, if you have an older version of Android, choose “Use as Internal Storage.”
- You can also choose to format your SD card as internal storage by going to Settings > Storage, selecting the SD card, tapping the menu button, and selecting “Storage Settings.” Finally, tap on “Format as Internal.”
- Before formatting the SD card make sure to back up important data, as a warning message will appear indicating that the process will erase all contents. To proceed, tap on either “Format SD Card” or “Erase & Format“.
- If you have Android 9 or a newer version, you can transfer your current content and apps to the SD card. The system will show you how much space you will free up by doing this. To move your content, select “Move content”.
It’s important to note that this feature, known as Adoptable Storage, requires you to keep the SD card permanently inserted in your device. You won’t be able to interchange the SD card with other ones whenever you need. Furthermore, the data on the SD card will be safeguarded with encryption and won’t be transferable to another device.
Note that Adoptable Storage may not be supported by all Android devices, as manufacturers have the authority to include or exclude this feature. If your device does not support Adoptable Storage, you will have to look for alternative methods, or verify whether your phone permits manual app movement to the SD card.
To optimize your Android experience, it’s important to understand the fundamentals and take the necessary steps for your device when utilizing your SD card.
Frequently Asked Questions
We have provided answers to frequently asked questions about moving apps to an SD card on Android tablets.
Open the “Settings” app on your Samsung tablet. Now, go to “Apps” or “Application Manager” > Select the app you wish to move to the SD card > Tap on “Storage” and then choose “Change” or “Storage used.” > Select the microSD card as the storage location and confirm the move.
Although SD cards have their benefits, it is important to note that they may be slower than other types of storage. Consequently, using them on an Android device could potentially cause a decrease in device speed.
For normal users, the best SD card sizes are usually 64GB, 128GB, or 256GB. However, if you shoot high-resolution photos and videos, you should use cards with even greater capacity such as 512GB, 1TB, etc based on the external storage support limit of your device.
Conclusion
We hope this guide helped you in understanding how to move apps to an SD card on Android tablets. To make sure your Android tablet runs smoothly and has more space for apps, consider moving apps to an SD card. Whether you have a Samsung, Lenovo, or Xiaomi tablet, the process is easy. Keep in mind that using an SD card as internal storage has its advantages and disadvantages.
Leave a Reply
-

 The Best6 months ago
The Best6 months ago9 Best Tablets With Stylus Pen For Drawing & Writing | 2024 Edition
-

 The Best5 months ago
The Best5 months agoTop 10 Best Tablets with a Keyboard | 2024 Edition
-

 The Best4 months ago
The Best4 months agoTop 15 Best Android Tablets Based On Real Reviews | 2024 Edition
-

 The Best4 months ago
The Best4 months ago11 Best Tablets With 5G, 4G LTE & SIM Card Slot in 2024
-

 The Best4 months ago
The Best4 months ago6 Best 8-Inch Mini Tablets Review & Comparison | 2024 Edition
-

 The Best5 months ago
The Best5 months agoTop 3 Best Windows Tablets You Can Buy Today | 2024 Edition
-

 The Best6 months ago
The Best6 months agoThe 8 Best Samsung Tablets: Our Big 2024 Comparison
-

 The Best6 months ago
The Best6 months agoTop 7 Best Large Screen Tablets Tested | 2024 Edition










Pingback: Cómo mover aplicaciones a la tarjeta SD en una tableta Android - Matutinodigital.com