How To
How to Use Split Screen View on Android Tablets
Step-by-step guide on using split screen view on Android tablets.
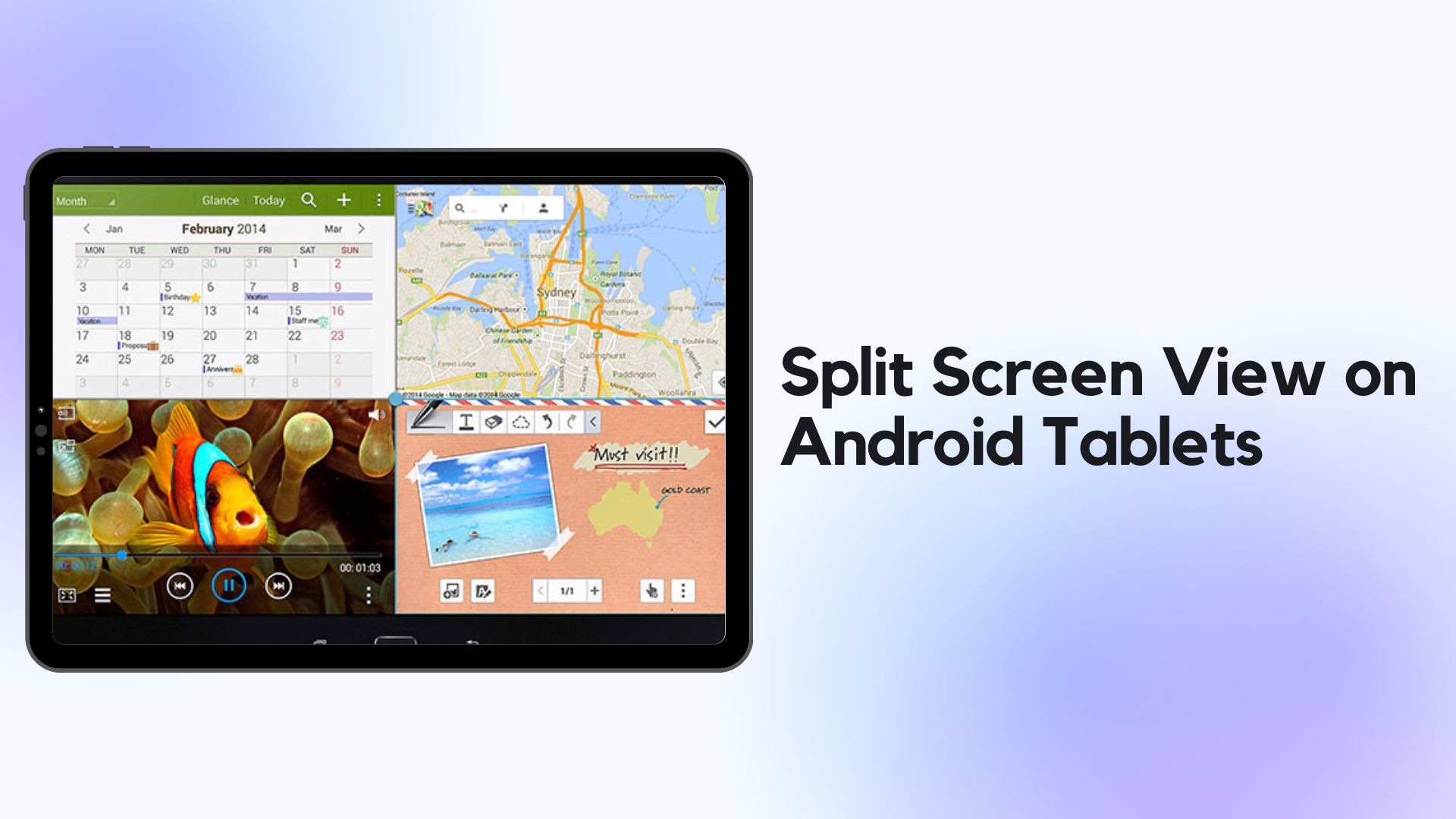
Android tablets have a useful feature called split screen view that lets you use two apps at the same time. You can browse the web while taking notes, watch videos while checking emails, or compare information from two different apps. This feature can make you more productive. Although split screen view on Android tablets is great for multitasking, it’s worth noting that some apps may not work with this feature. Games and apps that require full screen may not be compatible. Also, split screen mode may not be available on all Android devices. In this guide, we explain how to use split screen view on Android tablets.
How to Use Split Screen View on Android Tablets
To use a split screen view on your Android tablet, make sure it supports this feature. Typically, Android tablets running Android 7.0 Nougat or newer have split screen capability. Here are two ways in which you can check if your Android tablet supports the split screen feature:
- To find the Split Screen View feature on your Android device, open the Settings app and either search for it using the search bar or look for it in the Special Features, Additional Features, Multitasking Features, or a similar panel. Note that on some Android devices, the feature may be labeled as Multi-Window.
- Open the app switcher menu on your Android device to use the multi-window or split-screen feature. You can find the option there. If you can’t see it, try tapping on the three dots icon near an app window. However, some apps may not support this feature, so try it on different apps to see if it works.
If you have a compatible Android device and two apps you’d like to use in split screen mode, here’s a step-by-step guide to get you started.
Please be aware that the steps for using split screen view on an Android device may vary slightly depending on the manufacturer’s interface. Nevertheless, the instructions provided should be suitable for most Android devices.
Enable Split Screen View on Android Tablets
Follow the steps below to enable split screen view on Android tablets:

- Go to your Home screen and find the Recent Apps button, which can look like three vertical lines or a rounded square. It’s usually in the bottom left or right corner of the screen.
- Once you tap the Recent Apps button, you’ll see a menu with all of your recently used apps. Find the app you want to use in split screen mode and tap and hold its icon until a menu appears.
- From the menu, select “Split screen.”
- The app you selected will appear at the top of the screen with a black bar separating it. Now, choose the second app you want to use in split screen mode by tapping it.
- You can now view both apps in split screen mode and easily switch between them.
- To leave the split screen view, drag the black bar that divides the apps towards the app you wish to close.
Please Note: To adjust the split screen size, drag the black bar up or down, but be cautious not to drag it completely to the top or bottom as this will exit split screen mode. You might observe that some apps like YouTube and Netflix are preferable to use in split screen mode, while mobile games that require intense player attention may not be suitable for it.
Using Split Screen Mode on Samsung Galaxy Tablets
Owners of Samsung Galaxy devices should note that the process of opening split-screen mode may vary slightly. Here are the steps to do it:

- Go to your Samsung Galaxy’s Home screen.
- Tap the button with three vertical lines in the bottom left corner to open Recent Apps.
- Find the app you want to use in a split screen view and tap its icon at the top.
- From the menu that appears, select “Open in split screen view.”
- The app will appear on the top half of the screen, with a blue bar separating it from a list of other apps displayed below. To select the app you wish to use, tap on it in the bottom half of the screen.
- You can use both apps at the same time without closing either of them by splitting the screen and assigning each app to its respective half.
- To exit the split screen mode, move the blue bar that separates the apps towards the app you wish to close.
Also Read: WhatsApp Brings Split-screen to Android Tablets
Why is Split Screen Not Working on my Android Tablet
There are some reasons why the split screen feature may not be working on your Android tablet, and one of them could be related to:
- Your device is unable to run two apps simultaneously in the foreground since there is not enough RAM available.
- The problem is a storage bottleneck which is caused by insufficient available storage space.
- The current version of Android has bugs.
- The app is not compatible with split view.
- Battery saving or Power saving mode is enabled on the device, which is hampering the performance
There could be other reasons why split screen is not working on your Android tablet besides the ones mentioned above. In such cases, it may be difficult to identify the issue. However, you can try to fix it anyway. But if your Android device doesn’t support the split screen feature, there’s not much you can do. So, it’s important to check that your device supports the feature before attempting to use it.
7 Things to Know About Split Screen View on Tablets
Although split screen view on Android tablets has many benefits, there are also certain limitations to keep in mind.
Reduced Screen Space
Using two apps at the same time through split-screen mode reduces the screen space available for each app, which can negatively impact the user experience. This can be especially noticeable for apps that require a larger display, such as video editing or gaming apps. The reduction in screen space may cause text, images, or UI elements to become smaller, which could affect visibility and usability.
App Compatibility Issues
Split screen view feature may cause issues with some apps that are not fully optimized or compatible. These apps may have limited functionality, become unresponsive, or have distorted layouts. It’s crucial to test the apps you plan to use in split-screen mode to guarantee smooth operation.
Limited App Combinations
When using split screen view, you may only be able to use certain app combinations. Some apps are not designed to work with each other while in split screen mode. This can make multitasking difficult if you prefer to use specific apps together, or may require you to switch between different app combinations to find ones that are compatible.
Battery Consumption
Using two apps at the same time in a split screen view can drain the battery faster than when using a single app. This is because both apps are active and using the device’s processor and display, resulting in increased energy consumption. To avoid running out of battery quickly, it is recommended to be aware of the battery level and to use split screen view only when necessary.

Limited Functionality in Some Apps
When you use certain apps in split screen mode, especially those made for full-screen use, they might not work as well and may have some features missing or limited. These apps were not designed to work optimally in split screen mode and may not display all the buttons or settings when shown in a smaller window. This can affect how you use the app and what you can do with it.
Distraction and Cognitive Load
Using split screen view to multitask may seem helpful, but it can cause distractions and increase cognitive load. Trying to focus on two apps at once can divide your attention and affect your concentration, particularly when dealing with complex tasks or information in both apps.
Device Performance Impact
Using split screen mode to run multiple apps at the same time can make your device work harder and use up more resources, such as the processor, memory, and GPU. This extra workload may cause your device to run slower, lag, or even freeze, especially if you have a device with lower specs. If you have an older or less powerful Android tablet, you may notice a difference in performance when using split screen view.
Frequently Asked Questions
To use split screen on your tablet, first swipe up from the bottom of the screen to access the app overview. Then, tap and hold the title bar of the app you want to use in split screen and drag it to the left or right edge of the screen. Once you release your finger, the app will occupy one side of the screen. After that, select another app from the app overview to fill the remaining space, and it will open in split screen mode.
To enable split screen on your Android device, first open the app you want to use in split screen. Then, tap the app switcher or Recent Apps button (usually a square or rectangular icon) located on your device’s navigation bar or gesture area. Next, look for the app you already opened in the Recent Apps menu and tap its app icon at the top. Finally, select “Split screen” or “Open in split screen view” from the menu to enter split screen mode. You can now choose another app to use alongside the first one.
While many tablets running Android 7.0 or higher have split screen capabilities, some older or budget models may not have this feature. To check if your tablet supports split screen, consult your device’s user manual or search within your tablet’s settings for split view or multi-window features.
To open multiple windows simultaneously on your Android tablet, you can make use of the “Multi-Window” feature. Swipe down from the top of the screen and look for the “Multi-Window” or “Split Screen” icon in the Quick Settings panel. Once you have found it, tap on the icon to activate the feature. From there, open an app and drag the top of its window to either the left or right edge of the screen. This will enable the creation of a multi-window view. Subsequently, open another app and drag its window to the remaining space. You can adjust the size of the windows by moving the dividing line between them.
Conclusion
We hope this guide helped you in understanding how to use split screen view on Android tablets. It’s a great feature whenever you want to use two apps at the same time and take advantage of your tablet’s large screen. It can help you multitask and increase productivity. How often do you use split screen view on your tablet? Let us know in the comments.
Leave a Reply
-

 The Best6 months ago
The Best6 months ago9 Best Tablets With Stylus Pen For Drawing & Writing | 2024 Edition
-

 The Best5 months ago
The Best5 months agoTop 10 Best Tablets with a Keyboard | 2024 Edition
-

 The Best4 months ago
The Best4 months agoTop 15 Best Android Tablets Based On Real Reviews | 2024 Edition
-

 The Best4 months ago
The Best4 months ago11 Best Tablets With 5G, 4G LTE & SIM Card Slot in 2024
-

 The Best4 months ago
The Best4 months ago6 Best 8-Inch Mini Tablets Review & Comparison | 2024 Edition
-

 The Best5 months ago
The Best5 months agoTop 3 Best Windows Tablets You Can Buy Today | 2024 Edition
-

 The Best6 months ago
The Best6 months agoThe 8 Best Samsung Tablets: Our Big 2024 Comparison
-

 The Best6 months ago
The Best6 months agoTop 7 Best Large Screen Tablets Tested | 2024 Edition










Pingback: Cómo usar la vista de pantalla dividida en tabletas Android - Matutinodigital.com