How To
How to Update an Android Tablet
Everything you need to know about how to update your Android tablet.
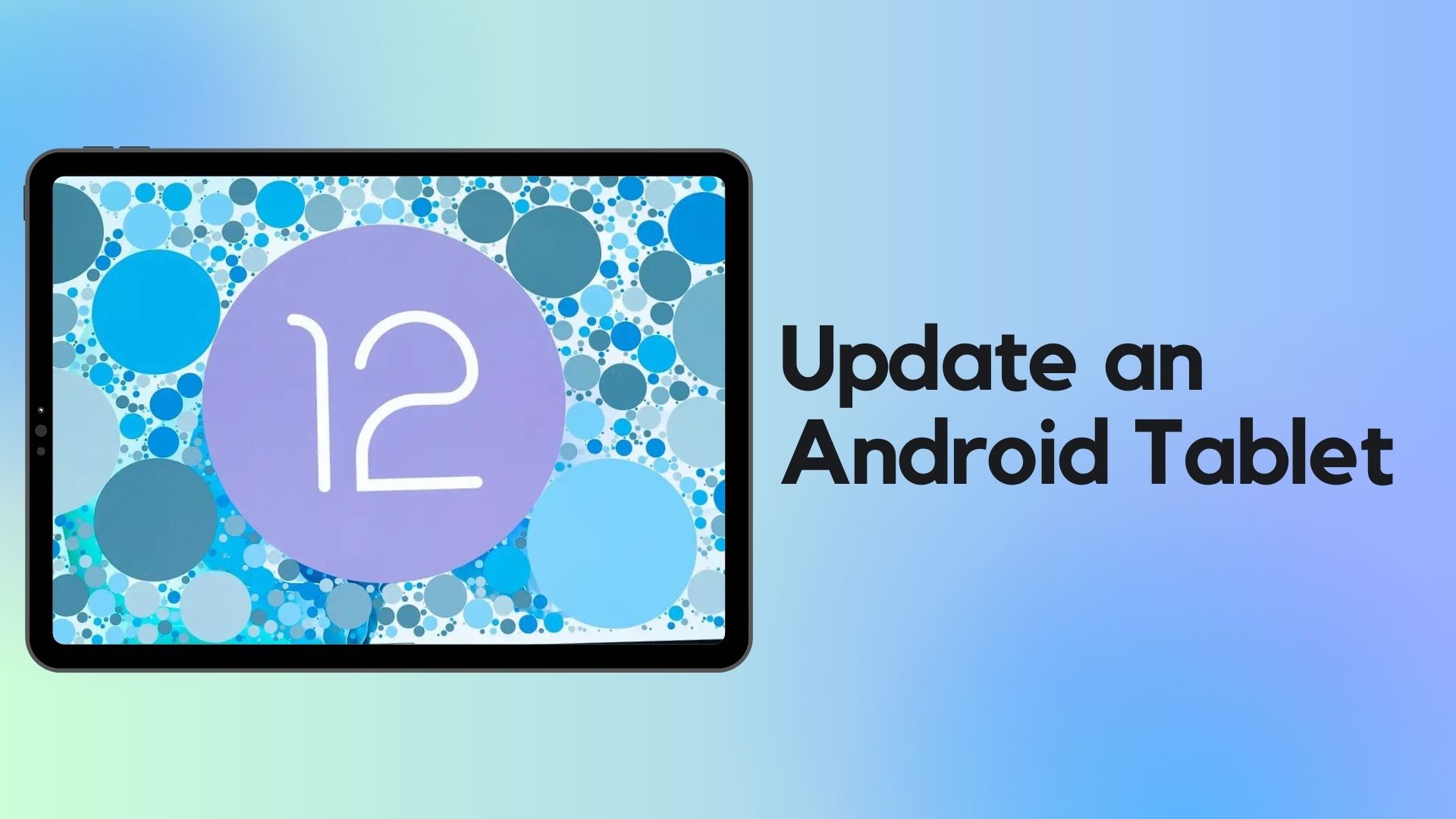
It’s important to regularly update your Android tablet to keep it secure from bugs and compatible with all the new features. If you are a new user, it’s essential to know how to update an Android tablet so that it performs at an optimum level.
This article will guide you through the process of updating your Android tablet with simple steps and additional tips to ensure a smooth update. Following the instructions will help you keep your tablet secure and up to date, resulting in improved performance, access to new features, and protection of your data and privacy. Let’s begin!
How to Update an Android Tablet
Below are the steps for how to update an Android tablet. We will also give you some additional tips to help you make sure the update process goes smoothly.

Step 1: Check for updates
To begin, you need to manually check if there are any updates available for your tablet. You can do this by opening the Settings app and navigating to System > System update. If there is a notification available, it means that an update is available.
Step 2: Download and install the update
To update, simply tap on “Download and Install” if it is available. The update process will start automatically once you do this.
Step 3: Restart your tablet
After installing the update, you must restart your tablet to guarantee that the update is correctly applied.
Additional tips
- Before starting the update, ensure that your tablet is connected to a Wi-Fi network. This will assist in ensuring a smooth download and installation of the update.
- It is recommended that you create a backup of your tablet’s data before updating it. This will safeguard your information in case any errors occur during the update procedure. You may choose to back up your tablet files to a computer, cloud storage service, or an SD card.
- To resolve issues with updating your tablet, attempt clearing the cache and data for the Google Play Services app. To complete this, navigate to the Settings app and choose Apps & notifications > See all apps > Google Play Services > Storage > Clear cache and Clear data. Output Language Code: EN
Can you update an old Android tablet to the latest version?

Updating an old Android tablet to the latest version of Android is possible, but it is important to consider a few things:
- The latest version of Android may not be compatible with older tablets due to their limited hardware capabilities.
- Due to their older hardware, updating on older tablets may take longer compared to newer tablets. This is because it may take older hardware a longer time to download and install the update.
- Older tablets might not have all the features because newer versions of Android might need specific hardware that older tablets don’t have.
To find out if your tablet can be updated to the latest version of Android, contact the manufacturer of your tablet for verification.
How to keep your Android tablet up to date?
Apart from the steps provided earlier, you can take some additional measures to ensure that your Android tablet remains up to date. These tips can help you keep your Android tablet secure and updated.
- Enable automatic updates: By doing this, you can ensure that your tablet stays updated with the most recent security patches and new features.
- Check for updates regularly: It’s recommended to manually check for updates every few weeks, even if you have automatic updates enabled. This helps make sure that you don’t overlook any crucial updates.
- Install updates as soon as they are available: By doing this, you can safeguard your tablet against security risks and have access to the most updated features available and security patches against new malware.
What if I have problems updating my Android tablet?
If you are experiencing difficulties while trying to update your Android tablet, here are some suggestions that you may find useful:
- Ensure your tablet is connected to a Wi-Fi network
- Check that your tablet has at least 1GB of free storage space
- Clear the cache and data for the Google Play Services app, and restart your tablet.
- If you continue to have issues, please reach out to the tablet’s manufacturer for assistance.
How to Manually Update Android Tablets by Version
The process for manually updating your Android tablet may differ depending on the version of Android installed on your device. Below, we’ve provided instructions for updating different Android versions.

Tablets with Android 9 Pie or Later
- Find and tap on the Settings app (the icon resembles a cog). If you can’t find it, select the Applications icon first.
- Find the Software Update option and tap on it.
- Tap the Download and install option to begin the update process.
Tablets with Nougat or Oreo (Version 7.0-7.1 and 8.0-8.1.0)
- Open the Settings app.
- Look for the option labeled “Software Update” and tap on it.
- Tap the “Download Updates Manually” to begin the update process.
Marshmallow, Lollipop, or KitKat Tablets (Version 4.4, 5.0-5.1, and 6.0):
- Open the Settings app.
- Scroll down and select “About Device.”
- Find the “Download Updates Manually” option and tap on it.
Jelly Bean Tablets (Version 4.1-4.3)
- On your Android tablet, go to the Settings app.
- Now, scroll down and choose About Device.
- Tap the “Software Update” option and then tap on “Update” to start the update process.
How to enable automatic app updates on Android tablets
Enabling automatic updates on Android tablets means that your device will regularly check for updates and install them without requiring manual intervention. This feature keeps both your apps and operating system up to date.
Enabling automatic updates on your Android tablet can bring some benefits. Firstly, it ensures the security of your device by providing timely security updates that address any vulnerabilities that may be exploited by hackers. This helps protect your tablet from malware and other security threats thereby keeping your apps and operating system secure.

Furthermore, enabling automatic updates can enhance the performance of your tablet since app updates typically contain bug fixes and performance enhancements. By allowing these updates to install automatically, you can maintain the seamless operation of your tablet. Automatic updates can help you save time as you don’t need to check for updates manually or install them on your tablet. It will all be done automatically.
Here are the steps on how to enable automatic updates on an Android tablet:
- Open the Google Play Store app.
- Tap the three horizontal lines (Hamburger menu) in the top left corner.
- Then tap on “Settings”.
- Choose “Auto-update apps”.
- Finally, select one of the following options: Auto-update apps over any network (for updating apps over both Wi-Fi and cellular networks) or Auto-update apps over Wi-Fi only (for updating apps only when you’re connected to a Wi-Fi network.) or you can also choose Do not auto-update apps option (to prevent apps from updating automatically.)
- After selecting the option, tap OK to save your changes.
To save data, select the “Auto-update apps over Wi-Fi only” option if you have a limited data plan. However, you can still manually update apps if desired. Simply open the Google Play Store app, tap the three horizontal lines in the top left corner, select “My apps & games,” choose the app to update, and tap “Update.”
It’s recommended to check the app’s reviews before updating, even though automatic updates are a great way to keep up with the latest security patches and bug fixes. This will ensure that there are no major problems with the new version.
How do I force my Android tablet to update?
There are a few methods to force your Android tablet to update:
Check for updates manually
You can check for updates manually by going to the Settings > System > System update. If there is an update available, tap Download and install. If this doesn’t work then follow the next method.

Clear the cache and data for the Google Play Services app
You need to clear cache and data for the Google Play Services app by going to the Settings app > Apps & notifications > See all apps > Google Play Services > Storage > Clear cache and Clear data. If your tablet won’t update even after clearing the cache, then move on to the next method.
Use a third-party update app
You can use third-party update apps to install an Android update. These apps scan your device for available updates and then download and install them for you. Some popular third-party update apps include APKMirror, OTAUpdates, etc.
Flash the latest firmware
If you are unable to update your tablet, you can consider flashing the latest firmware. Although it is a technical process, it can resolve the issue. Before proceeding, remember to backup your tablet’s data and check if the manufacturer has any specific instructions for flashing the firmware.
Limitations of Older Android Tablets with Software Updates
Android tablets that are older may have limitations that prevent them from receiving updates. Some of these limitations may include:
- Hardware incompatibility: Tablets with older hardware may not support the latest Android version. For instance, if a tablet has only 1GB of RAM, it may not support Android 12 that requires at least 2GB of RAM.
- Lack of support from manufacturers: Older tablets may not receive security updates as manufacturers may find it costly to provide software updates for them, making them susceptible to malware attacks.
- Performance issues: If you have an older tablet, running the latest Android version may cause performance issues due to its high hardware demands. Consequently, your tablet may become slower and sluggish.
- Compatibility issues with apps: Some apps may not work on older tablets that do not support the latest Android version. App developers update their apps to utilize new features that are only available in newer Android versions.
It’s important to know the limitations of your older Android tablet. If you only use it for basic tasks like browsing the web and checking email, then it’s still usable. But, if you plan to do more demanding tasks like gaming or video editing, it may be time to upgrade to a newer model.
What are the benefits of updating my Android tablet?
There are several benefits to updating your Android tablet, including:
- Security: Regular security updates are released to fix vulnerabilities that could be targeted by hackers. Updating your tablet can safeguard your privacy and data.
- Performance: Updating your tablet enhances its performance, speed, and responsiveness, which leads to a more enjoyable experience using it, especially for activities like gaming and video streaming.
- Features: Each update adds new features to your tablet, making it more versatile and enjoyable to use. For instance, the latest updates have included split-screen multitasking and better support for Android apps on Chromebooks.
Frequently Asked Questions
The rate at which you receive Android tablet updates varies among tablet manufacturers, with some releasing updates more frequently than others. Generally, anticipate receiving an update for your Android tablet every few months.
Not updating your Android tablet could result in missing out on crucial security updates and features. It could also increase your susceptibility to malware and other security risks. Furthermore, your tablet’s performance may degrade over time, causing it to become less responsive.
It is possible for a tablet to be too old to update. This can happen if the hardware of the tablet is not capable of supporting the latest version of Android or if the manufacturer has stopped providing updates for that particular tablet.
Whether your tablet supports Android 11 or not varies based on its model and manufacturer. To determine your tablet’s compatibility with Android 11, you need to refer to the manufacturer’s website.
Conclusion
We hope this guide helps you to understand how to update an Android tablet. To ensure that you can enjoy the latest features and security improvements, it is important to keep your Android tablet updated. Although most tablets update automatically when connected to the internet, some older devices may have limitations in upgrading to the latest Android version. However, by following the manual update process explained in this guide, you can ensure that your tablet stays up to date with all available updates.
Leave a Reply
-

 The Best2 months ago
The Best2 months ago9 Best Tablets With Stylus Pen For Drawing & Writing | 2024 Edition
-

 The Best2 months ago
The Best2 months agoTop 10 Best Tablets with a Keyboard | 2024 Edition
-

 The Best4 weeks ago
The Best4 weeks agoTop 15 Best Android Tablets Based On Real Reviews | 2024 Edition
-

 The Best3 weeks ago
The Best3 weeks ago11 Best Tablets With 5G, 4G LTE & SIM Card Slot in 2024
-

 The Best2 months ago
The Best2 months agoTop 3 Best Windows Tablets You Can Buy Today | 2024 Edition
-

 The Best4 weeks ago
The Best4 weeks ago6 Best 8-Inch Mini Tablets Review & Comparison | 2024 Edition
-

 The Best5 months ago
The Best5 months agoBest Surface Pen Apps: 16 Must-Haves for Your Surface Pro & Go
-

 The Best2 months ago
The Best2 months agoThe 8 Best Samsung Tablets: Our Big 2024 Comparison









Pingback: How to Update an Android Tablet - Droid Gazzete
Pingback: How to Update an Android Tablet - Matutinodigital.com
Pingback: Top 12 Google Apps Recently Updated for Android Tablets - Download APK Android Free and Save
Pingback: How To Install & Update Apps On iPad – AppToday