How To
Android Tablets: How to Turn On & Off Safe Mode
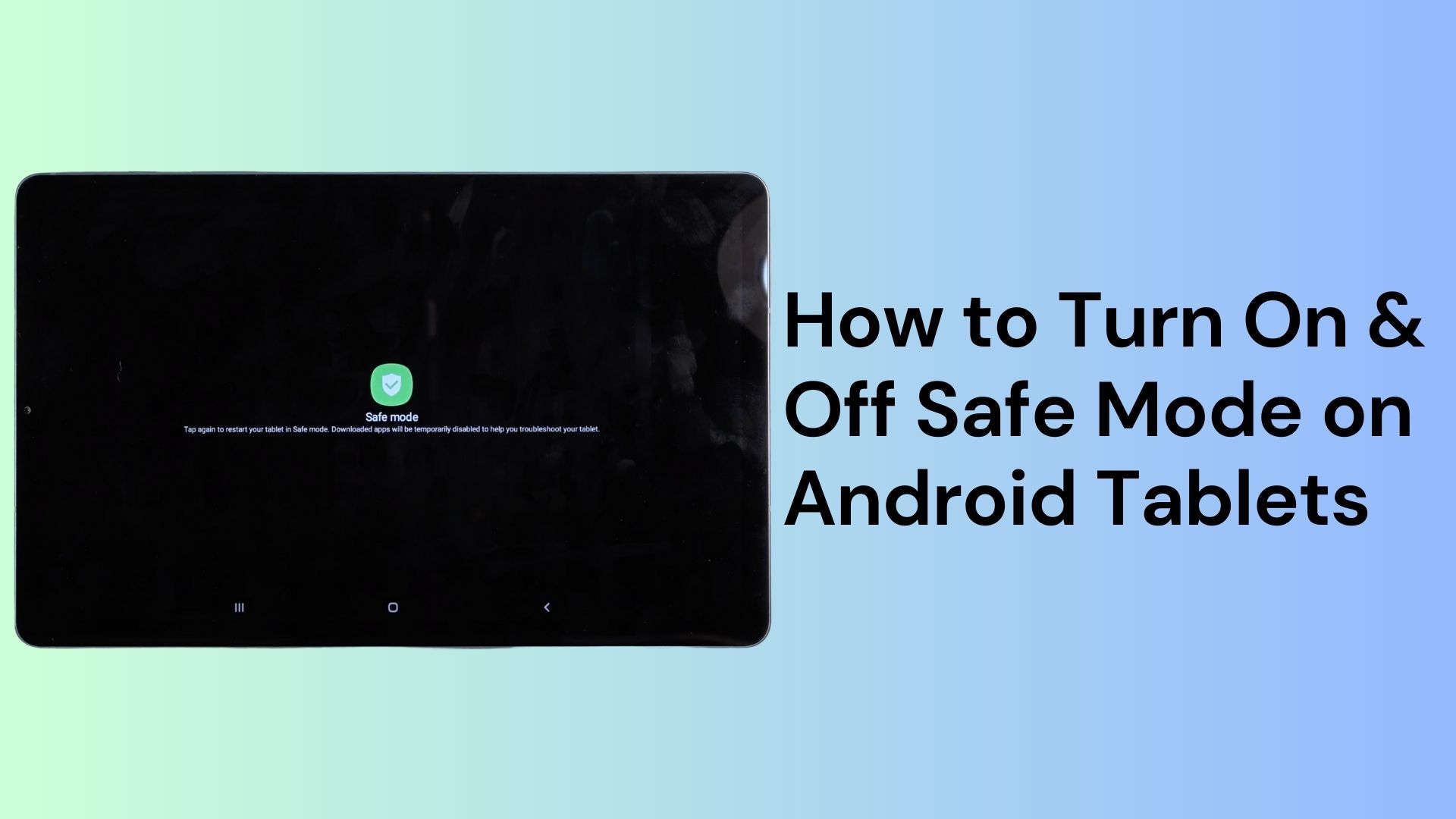
If your Android tablet is running slow or having issues like app crashes, it could be due to certain apps or settings. Luckily, Android devices (including tablets) have a safe mode that allows you to run only the necessary system apps and services. In this guide, we explain how to turn on and off safe mode on your Android tablet to help you diagnose and troubleshoot any problems.
What is safe mode on a tablet?
Safe Mode is a feature available on Android Operating System that helps to resolve issues related to configuration or app compatibility. This mode boots up the device with only the core system applications. The method to disable Safe Mode may vary depending on the operating system and device model. However, typically, encrypting your Android device can disable this feature.

If you’re experiencing issues with your tablet, you can use the Android safe mode as a diagnostic tool. It will temporarily disable any third-party apps you’ve installed and only run with the factory-installed apps and services. This will help you identify whether the problem is with the operating system or a specific third-party app.
How to turn on safe mode on Android tablets
To turn on safe mode on an Android tablet, you can either use the restart option or key combinations. The steps may differ slightly based on your tablet’s manufacturer, operating system version, and model, but the process is generally the same. Follow these instructions to enable safe mode on your Android tablet.
Method 1: Restarting tablet into safe mode
- Press and hold the power key while your tablet is turned on.
- In the pop-up menu that appears, tap on the power icon.
- Press and hold the “Power off” option until you see the “Reboot to safe mode” message.
- Note: On some older Android tablets, you may need to press and hold the restart button instead.
- Tap “OK” to confirm and restart your tablet into safe mode.

Method 2: Using key combinations to turn on safe mode
Please note that this method may vary depending on your tablet’s manufacturer. Here’s a general guide:
- Turn off your Android tablet.
- Press and hold the power key until you see the manufacturer’s logo (e.g., Samsung or HTC), then release the power key.
- Quickly press and hold the volume down key until your tablet boots up.
- Release the volume down key when you see “Safe mode” displayed in the bottom-left corner.
- Your tablet should now boot into safe mode.
How to turn off safe mode on Android tablets
To turn off safe mode on your Android tablet, you can use the following methods after resolving the issue in safe mode or if you wish to exit safe mode:
Method 1: Restart the tablet
The simplest way to exit safe mode on an Android tablet is by restarting your tablet. Here’s how:
- Press and hold the power key.
- From the pop-up menu, select “Restart” or “Reboot.” Some devices may only display a “Power off” option, which you can select.
- If you choose to restart, your tablet will automatically reboot after powering off. If you selected “Power off,” press the power key again to turn your tablet back on.
- Your tablet should now start up in normal mode without safe mode enabled.
Method 2: Use the power and volume keys
If the previous method doesn’t work, you can try using the power and volume keys to turn off safe mode. Here’s how:
- Turn off your Android tablet.
- Press and hold the power key until the manufacturer’s logo appears, then release it.
- Quickly press and hold the volume down key until you enter recovery mode. In some cases, this will automatically disable safe mode.
- From the recovery mode menu, select the option to restart your tablet.
- After the restart, your tablet should no longer be in safe mode.

Method 3: Use the notification panel
On certain Android tablets such as Samsung tablets, you may be able to disable safe mode directly from the notification panel. Here’s how:
- Swipe down from the top of your tablet’s screen to access the notification panel.
- Look for the “Safe mode” option and tap on it.
- Your tablet should exit safe mode and return to normal mode.

Method 4: Uninstall the faulty app
If you’re unable to disable safe mode using the previous methods, a faulty app may be causing the issue. Here’s what you can do:
- Identify the potentially problematic app, especially if it was recently downloaded or updated.
- Try troubleshooting the app by clearing its cache. Go to “Settings > Apps,” select the app, and tap on “Storage.” Then, tap on “Clear Cache.”
- If clearing the cache doesn’t work, you can try deleting the app data. In the same “Storage” menu, tap on “Clear Data.” Please note that this will remove any login credentials and preferences associated with the app.
- If all else fails, uninstall the app completely. Go to “Settings > Apps & notifications,” select the app from the list, and tap on “Uninstall.”
Method 5: Perform a factory reset
If safe mode is still active on your Android tablet despite trying the previous methods, you can try to do a factory reset. Please note that performing a factory reset will delete all the data on your tablet, so it’s important to back up your crucial files and data before attempting it. The following steps will guide you on how to perform a factory reset:
- Go to “Settings > General Management” (the exact menu may vary depending on your device).
- Select the “Reset” option.
- Tap on “Factory data reset” and confirm your choice. Please note that this action is irreversible.
- Your tablet will initiate the factory reset process and reboot. After it restarts, it should be out of safe mode.

Perform a factory reset in safe or recovery mode
By following the steps below, you can easily perform a factory reset in safe mode on Android tablets.
- In recovery mode, press and hold the power key
- Then press the Volume up key once and let go of the power key
- Next, keep pressing the Volume down key until Wipe data/factory Reset is highlighted
- Press the power key to confirm your selection
- Finally, tap the “Reboot system now” option

How to use safe mode on Android tablets
If you are experiencing slow performance or frequent crashes on your Android tablet, you can use safe mode to identify the root cause of the issue. By entering safe mode, you can deactivate all third-party apps and determine whether the problem is originating from your apps or your operating system.
If your tablet is performing better and faster in safe mode, there is probably an app that is causing the issue. However, since apps cannot be opened in Android safe mode, you will need to turn safe mode off in order to identify the problematic app.
More often than not, some third-party apps can slow down your tablet. Here’s how to find such apps and uninstall them using safe mode.
- Disable recently downloaded apps: If you are experiencing issues with your Android device after installing an app, try disabling that app to check if it improves performance.
- Unwanted apps and widgets: If your tablet has unnecessary apps and widgets that start automatically, they can deplete your Android device’s performance. Disable such apps and widgets in safe mode.
- Unused apps: Unused apps may take up storage space and cause performance problems. Disable or uninstall such apps on your tablet.
If your Android tablet continues to have problems even in safe mode, it’s probably not due to an app. Exit safe mode and check for updates to the operating system. If your device is already up to date, you may need to perform a factory reset. But before doing so, ensure to back up all your data.
Frequently Asked Questions
If you want to exit Safe Mode on your Android tablet, you can try either of these two methods: You can either Press the Power button and tap the Restart option or you can hold down both the Volume Down and Side keys together for 7 seconds to exit safe mode.
If your tablet is stuck in safe mode, it could be due to a problematic app or an incorrect method of turning it off. Trying different ways to disable safe mode might help. Additionally, malware can also cause this issue, so it’s important to be cautious when downloading third-party apps even though phones don’t typically get viruses.
Enabling safe mode on your tablet only disables third-party apps temporarily and doesn’t delete anything. However, doing a factory reset to disable safe mode will result in the deletion of all internal data. It’s essential to back up your data before conducting a factory reset.
To turn off safe mode on your Samsung tablet, try swiping down from your notification bar. You should see an option to disable Safe Mode here. If you’re unable to see that, simply reboot your tablet. It should restart normally.
Conclusion
To sum up, you can use safe mode to detect and solve problems on your Android tablet. We hope this guide helps you understand on how to turn safe mode on and off on your tablet, so you can identify and fix any issues with apps or the operating system. Just be sure to back up your data before taking actions that might result in data loss.
Leave a Reply
-

 The Best6 months ago
The Best6 months ago9 Best Tablets With Stylus Pen For Drawing & Writing | 2024 Edition
-

 The Best5 months ago
The Best5 months agoTop 10 Best Tablets with a Keyboard | 2024 Edition
-

 The Best4 months ago
The Best4 months agoTop 15 Best Android Tablets Based On Real Reviews | 2024 Edition
-

 The Best4 months ago
The Best4 months ago11 Best Tablets With 5G, 4G LTE & SIM Card Slot in 2024
-

 The Best4 months ago
The Best4 months ago6 Best 8-Inch Mini Tablets Review & Comparison | 2024 Edition
-

 The Best5 months ago
The Best5 months agoTop 3 Best Windows Tablets You Can Buy Today | 2024 Edition
-

 The Best6 months ago
The Best6 months agoThe 8 Best Samsung Tablets: Our Big 2024 Comparison
-

 The Best6 months ago
The Best6 months agoTop 7 Best Large Screen Tablets Tested | 2024 Edition










Pingback: Cómo activar o desactivar el modo seguro en una tableta Android - Matutinodigital.com
Prince
September 25, 2023 at 1:47 pm
I just tried this on my tablet and it didn’t work.