How To
How To Connect Keyboards To Your iPad
A comprehensive guide on how to connect keyboards to your iPad on the go!
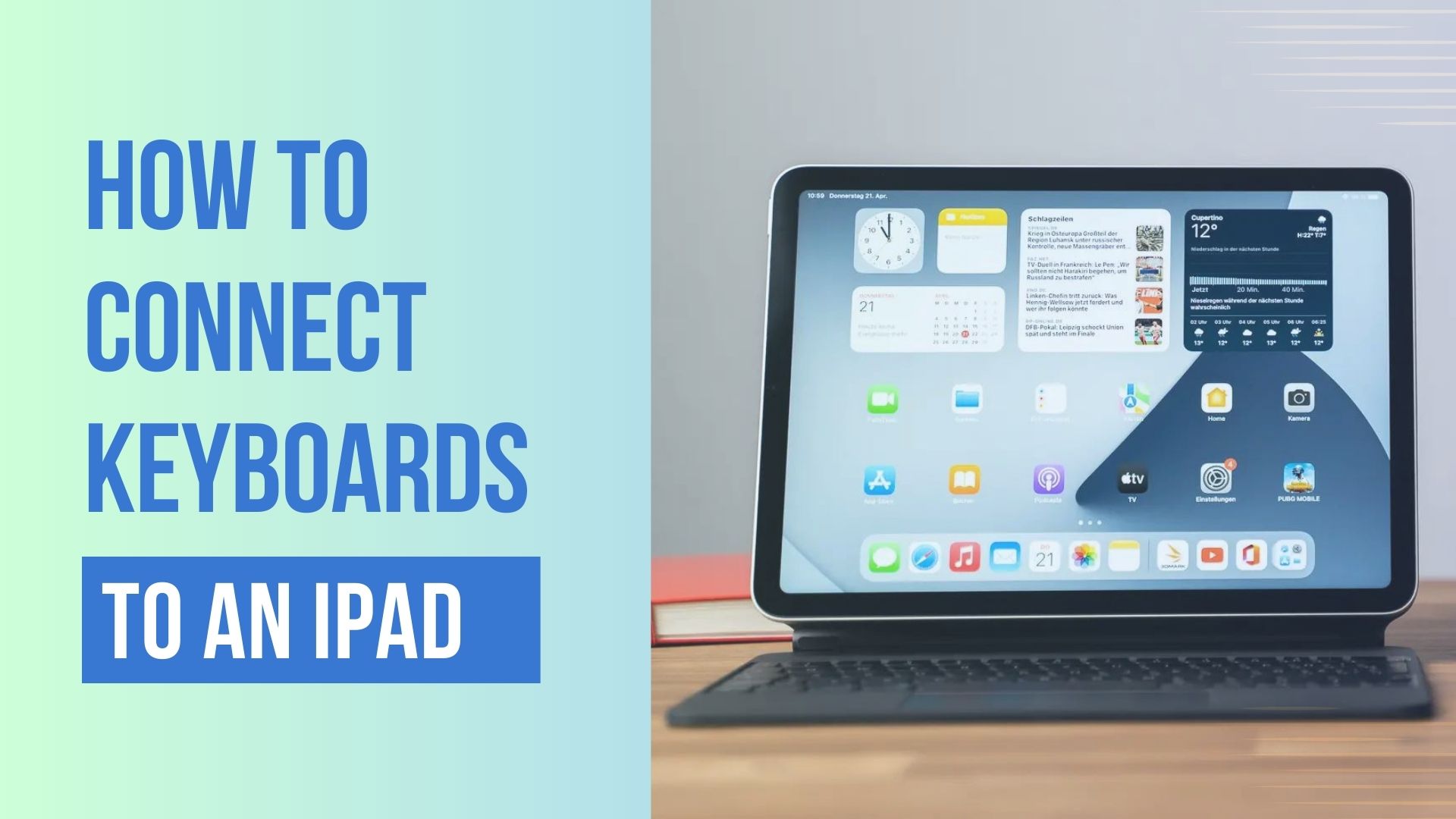
If you own an iPad, you might already know that you can use it for more than just entertainment. It can also help with work and tasks. One way to make your iPad even more helpful is to connect a keyboard. This could be an official Apple keyboard cover or a different one that connects through Bluetooth. Follow this guide to learn how to connect different types of keyboards to your iPad.
Why Connect a Keyboard with Your iPad?
Pairing a keyboard with your iPad can significantly improve your typing speed and accuracy, making it easier to draft documents, reply to emails, and perform other writing-intensive tasks. Additionally, using a physical keyboard allows you to utilize keyboard shortcuts, further enhancing your efficiency. So, let’s get started and explore how to pair various keyboard types with your iPad.
Apple wireless keyboard or Magic Keyboard is a reliable option that includes all the necessary features. You can even benefit from shortcut keys and common functions such as copy (Command+C) and paste (Command+V). Alternatively, you can also consider purchasing a wireless keyboard from Amazon. The cost of a wireless keyboard is usually reasonable unless you prefer an Apple Smart Keyboard.

A wireless keyboard has the benefit of easy connectivity and portability, making it a preferable choice over a keyboard case that transforms your iPad into a laptop-like device. Even though wireless keyboards designed for the iMac and Mac Mini are compatible with the iPad, they tend to be more pricey despite their durability and compact size.
How To Connect Keyboards To Your iPad
Connecting a keyboard to your iPad can be a game-changer. Let us show you how to connect various types of keyboards to your iPad easily. Whether you prefer a wired or wireless setup, we have you covered. Let’s dive in!
How to Connect the Apple Magic Keyboard with Your iPad
Connecting Apple Magic Keyboard or Apple Smart Keyboard Folio to your iPad is easy, as they seamlessly pair with each other. Simply follow the steps below to connect your Apple Magic Keyboard to your iPad.
- Place the Magic Keyboard on a flat surface like a table and Open the cover and flip it to create a stand for your iPad.
- Adjust the cover to your preferred viewing angle.
- Place your iPad on the Magic Keyboard, ensuring the camera aligns with the cover.
- If your Magic Keyboard is charged, pressing any key will activate it and you can start using it right away.
How to Connect the Apple Smart Keyboard (Folio) with Your iPad
Smart Connector is a small magnetic connector featured in iPad models such as the iPad Pro and iPad Air. It allows you to attach a keyboard without requiring Bluetooth.
- Open the Smart Keyboard Folio and connect it to your iPad using the Smart Connector.
- Look for the three magnetic contact points on one of the long sides of your iPad.
- Once connected, position your iPad accordingly and the keyboard will be ready to use.
How to Connect Logitech Keyboards to iPad
Logitech keyboard is a popular option for those who want a functional and stylish keyboard. It’s highly compatible, even with the iPad. By connecting your Logitech keyboard to your iPad via Bluetooth, you can enjoy a comfortable typing experience and access all the features of the keyboard. Follow these easy steps to connect your Logitech keyboard to your iPad.

- To connect your Logitech keyboard, press the power button located at the top of the keyboard.
- If you need to pair it with your iPad, press and hold the Bluetooth button at the top until the LED indicator flashes.
- Then, go to Settings > Bluetooth on your iPad and turn it on. Your iPad will search for available devices, so tap on the Logitech keyboard when it appears on the list to connect to it.
- You will need to enter a pairing code that will appear on a pop-up window. Please check your iPad screen and type in the code shown on your Logitech keyboard.
- Once done, press Enter to complete the process. Once the keyboard is successfully paired, your iPad will confirm the connection.
- You can now use your Logitech keyboard to type with ease and comfort.
Connect a Keyboard Cover from a Different Brand
If you want to use your iPad like a laptop, you can get a special keyboard case. There are many different keyboard cases you can buy to solve the problem of typing. Although it might seem strange to have the tablet separated from the keyboard, it’s like when you connect a laptop to a docking station to use it like a desktop computer. If you prefer a keyboard cover from a different brand, like the Logitech Slim Folio, you can still connect it to your iPad using Bluetooth.
- To pair the keyboard cover with your iPad, you can either attach it to the iPad or put it on a cover.
- Turn on Bluetooth in your iPad’s Settings and wait for the keyboard cover to appear in the list of devices.
- Tap on it and enter the pairing code if prompted.
- Your iPad will now be paired with the keyboard cover.
Note: Some of the iPad keyboard covers, such as the Apple Original keyboard cover, connect automatically, use the steps above to make sure it is paired correctly.
How to Connect a Bluetooth Keyboard with Your iPad
Using a separate wireless keyboard with your iPad can provide more flexibility. Here’s how to pair a Bluetooth keyboard with your iPad:
- To connect your wireless keyboard to your iPad, go ‘Settings’ and turn on Bluetooth.
- Look for your keyboard in the list of Bluetooth devices and tap on it.
- You may need a code to connect, which can be found on your keyboard or in its packaging.
- Once prompted, enter the code. Your iPad and keyboard are now successfully paired, and you can start using it.

How to Connect a Wired Keyboard with Your iPad
To use a wired keyboard with your iPad, you can use the iPad Camera Connection Adapter, which is usually advertised as a way to transfer photos. This solution works well with most USB devices, including keyboards. It’s a great option if you don’t plan to use the keyboard frequently and want to switch it between your iPad and PC by unplugging it.
The Camera Connection Kit is expensive compared to some low-cost wireless keyboards. Nonetheless, it allows you to connect your iPad to a camera or a musical keyboard if you need it. However, if you just need it for typing, then opting for a wireless keyboard might be more cost-effective. Follow the steps below to connect a wired keyboard to an iPad.
- Select a cable converter that fits into the connector of your iPad, and has a USB-C or Lightning port to fit the USB-A connector of your keyboard.
- Plug the cable of your wired keyboard into the cable converter.
- Now, you can use your keyboard with your iPad. If the keyboard doesn’t respond, unplug all cables, then plug the keyboard cable into the converter first, and finally, connect the converter to your iPad.
4 Reasons to Use a Keyboard with iPad
Using a keyboard with an iPad can offer numerous advantages that enhance productivity, convenience, and overall user experience. Here are some of the key benefits of using a keyboard with an iPad:
Improved Typing and Productivity
Compared to using the touch keyboard, physical keyboards offer tactile feedback which makes typing more comfortable and accurate. This is particularly useful for tasks such as typing emails, documents, or notes, especially for those who type extensively.
A keyboard can help you increase your typing speed and efficiency. It allows you to respond to messages, complete tasks, and work on documents more quickly than relying solely on the touch screen keyboard. Additionally, using a keyboard on the iPad can improve multitasking abilities. You can effortlessly switch between different apps, access the dock, and use split-screen mode, which makes it simpler to work on multiple tasks at the same time.
Keyboard Shortcuts and Longer Battery
You can use keyboard shortcuts in various apps and iOS features by simply pressing a combination of keys. This will make your work process more efficient and save you time. If you use an external keyboard, you can save your iPad’s battery as the screen won’t need to be on while typing.
Versatility and Ergonomics
There are different types of keyboards available for iPads, such as wireless Bluetooth keyboards and keyboard covers that double as protective cases. This wide variety gives you the flexibility to select a keyboard that suits your specific requirements and likes better. Typing on a physical keyboard supports a more ergonomic wrist posture, which minimizes the chances of getting repetitive strain injuries that are commonly associated with long periods of typing on a tablet.
Compatibility and Protection
It is easy and fast to connect a Bluetooth keyboard to an iPad. The iPad will remember the keyboard and automatically connect to it when it is close by. Some keyboards also have built-in stands or covers that can support the iPad, making typing or video calls more comfortable. These covers can also act as protective cases, guarding the iPad from damage. External keyboards are easy to carry and compact, making them very convenient for traveling or working on-the-go.
Pairing a keyboard with your iPad can greatly improve productivity, comfort, and functionality. This will transform your tablet into a versatile and powerful tool that is suitable for a variety of tasks, including work, studying, creative activities, and entertainment.
Conclusion
We hope this guide helps you understand how to connect keyboards to your iPad. By connecting your iPad to a keyboard via Bluetooth, you can improve your productivity and use the full potential of your iPad. This will be useful when you’re working on the go, responding to emails during your commute, or simply want a better typing experience. Follow the instructions in this guide to connect your iPad to a keyboard and elevate your iPad experience. Enjoy typing!
Leave a Reply
-

 The Best2 months ago
The Best2 months ago9 Best Tablets With Stylus Pen For Drawing & Writing | 2024 Edition
-

 The Best2 months ago
The Best2 months agoTop 10 Best Tablets with a Keyboard | 2024 Edition
-

 The Best4 weeks ago
The Best4 weeks agoTop 15 Best Android Tablets Based On Real Reviews | 2024 Edition
-

 The Best3 weeks ago
The Best3 weeks ago11 Best Tablets With 5G, 4G LTE & SIM Card Slot in 2024
-

 The Best2 months ago
The Best2 months agoTop 3 Best Windows Tablets You Can Buy Today | 2024 Edition
-

 The Best4 weeks ago
The Best4 weeks ago6 Best 8-Inch Mini Tablets Review & Comparison | 2024 Edition
-

 The Best5 months ago
The Best5 months agoBest Surface Pen Apps: 16 Must-Haves for Your Surface Pro & Go
-

 The Best2 months ago
The Best2 months agoThe 8 Best Samsung Tablets: Our Big 2024 Comparison









Pingback: What is it & Compatible Accessories – AL Dubai Luxury
Pingback: 2 Ways To Connect Your iPad To An External Monitor