How To
6 Methods To Take A Screenshot On Your Surface Pro
Here are 6 easy methods you can use to take a screenshot on your Microsoft Surface Pro or Surface Go.
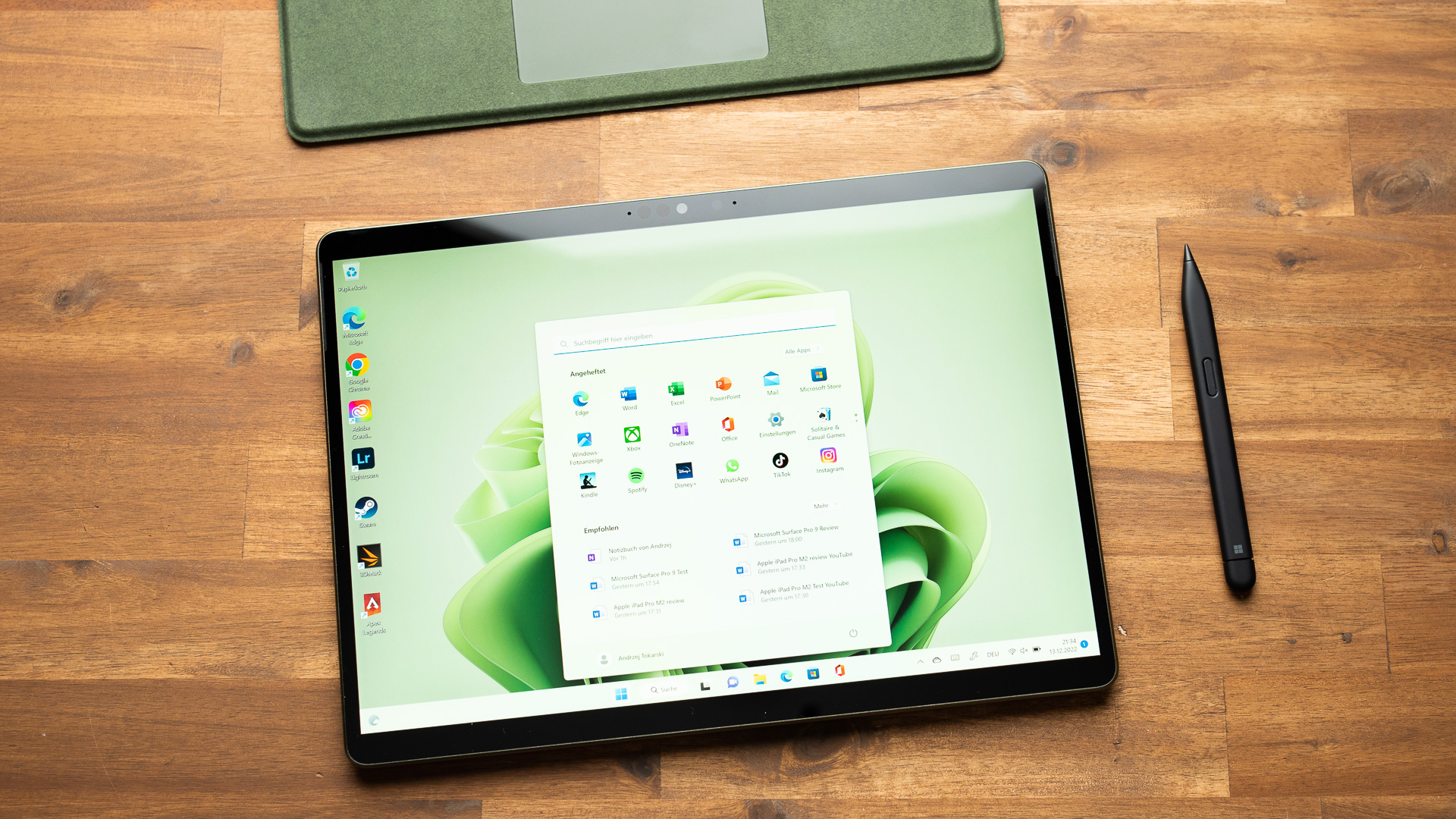
Taking a screenshot with the Surface Pro is easy, and here are six ways you can do so. These tips will also work on other Surface devices such as the Surface Go.
We’ve written these instructions for Windows 11 users, which is the standard operating system that comes with all Surface devices today, In fact, I recommend the Windows 11 experience because screenshots with Windows 11 is miles ahead of the Windows 10 experience in terms of ease and efficiency.
Among these six methods to screenshot, some require you to have a keyboard attached. One requires you to have a Surface Pen.
Let’s examine the best methods to take a screenshot on your Surface Pro.
Method 1: Vol Up Button + Power Button
- ✔️Perfect if you need a full-screen screenshot
- ✔️No keyboard needed; you can use it in tablet mode
- ❌Only takes full-screen screenshots
This is my favorite method, and the beauty of it is that you don’t need an attached keyboard to take a photo.
Press both the Volume Up button and the Power Button at the same time, located at the top of your Surface Pro.
Surface Pro 4 and newer
You should see the screen flash quickly and your screenshot will be saved.
Surface Pro 3 and older
Press both the Windows button and Volume Down button together.
Make sure you press them at the same time because if you don’t, you will get weird responses such as a shutdown screen appearing or your volume suddenly increasing.
The default location where your screenshot is saved is C:\Users\[your_user_name]\Pictures\Screenshot. The easiest way you can access this folder is by opening up Explorer (Windows key + E) and then clicking Pictures on the left sidebar. You should see a Screenshot folder.

You can also choose to save your screenshots somewhere else by moving the default save location.
- Navigate to the Pictures folder
- Right-click on the Screenshot folder
- Go into Properties
- Navigate to the Location tab
- Enter a new location and Press “Move…”
- Done!
Read: These are the best apps for your Surface Pen
Method 2: PrtScn Button on Surface Type Cover (or any keyboard)
- ✔️Runs the Snipping Tool, allows you to take screenshots of all types
- ❌Needs a keyboard to activate
- ❌You need to ensure your Fn key is off, or else nothing will happen
On your Type Cover keyboard, you will have a button that reads “PrtScn”. That’s your print screen keyboard.
Surface 4 and newer
Press the PrtScn key on your Type Cover keyboard. Make sure you are not in Function mode. To check, make sure the white LED on your “Fn” key is not lit.
Surface 3 and older
Press and hold the Fn key and Windows key. Then press the spacebar.
On Windows 11, you will see the screen dim and it will start a new screenshot using the Snipping Tool. A toolbar will appear on top. There are four options to choose from. From left to right,

Rectangular Mode (default): use your touchpad to draw an area which you want to screenshot. Press and hold on to the touchpad and then drag it to the end point. Release your finger. The screenshot will be saved in your screenshots folder and will also be copied to the Clipboard.
Freeform Mode: Use your touchpad to draw a shape. The saved screenshot will only contain that area. The screenshot will be saved in your screenshots folder and will also be copied to the Clipboard.
Window Mode: Choose a window and click on it. Your screenshot will only contain the area of the window, avoiding extraneous content like the taskbar. The screenshot will be saved in your screenshots folder and will also be copied to the Clipboard.
Fullscreen Mode: Screenshots the entirety of your screen. The screenshot will be saved in your screenshots folder and will also be copied to the Clipboard.
Once you have taken your screenshot, there will be a notification from Snipping Tool. You can click on the notifications to open Snipping Tool and edit and annotate your screenshot.
These features are only available on Windows 11. Windows 10 users can use PrtScn, but you will automatically screenshot the whole screen and it will only be copied into your Clipboard, and it won’t be automatically saved.
Method 3: Keyboard Combinations on Surface Type Cover (or any keyboard)
- ✔️Takes a screenshot of the active window
- ❌Doesn’t save it automatically, it only copies it to the clipboard
- ❌Takes a lot more steps to save the image
I don’t recommend this method anymore since Windows 11’s new print screen method (described in Method 2) is far more convenient.
Here are three keyboard combinations, you can use.
| Fn + Spacebar | Places a screenshot of the entire screen or screens on your Windows Clipboard |
| Fn + Alt + Spacebar | Places a screenshot of your active window onto Windows clipboard |
| Alt + PrtScn Button | Places a screenshot of your active window onto Windows clipboard |
This method works similarly to the previous method, except it doesn’t automatically save your screenshot.
These key combinations will take a screenshot and then copy it into the Clipboard. In order to see it, you have to paste it somewhere, whether in Paint, Word, Google Docs or anywhere that accepts image files.
However, the fact that it doesn’t automatically save the content means I’d still prefer using the Print Screen key for most purposes.
Method 4: Double-press eraser on Surface Pen
- ✔️Double-press and you get a screenshot
- ❌You need a Surface Pen that’s paired, charged and set up
The rear of the Surface Pen has a button that you can press. By default, double-pressing it will activate screen snipping.

If that isn’t working for you, check out our Surface Pen troubleshooting guide. You might have to re-pair your Surface Pen to your Surface Pro, or you might need to reconfigure the shortcuts in the Pen & Windows Ink menu (as you can see above, my configuration has been modified).
Method 5: Windows key + Shift + S
- ✔️Works when you have the Fn key on
- ❌You’d have to remember the key combo
This combination of pressing Windows + Shift + S has the exact same results as pressing the Print Screen button.
So why bother?
For one, this works when you are in Fn mode. If you find yourself using the function keys a lot, then you’ll notice that you have to disable the Fn button before you can use the print screen button. Or else, you will just be pressing F8 and no print screen will happen.
Another benefit is that this key combination only requires you to use your left hand. My dexterity is much better with my left hand (thanks to Quake III) so I sometimes use this instead of the print screen.
It’s a bit of a bother to remember this combination, but once you remember it, you’ll have two different ways to summon the Snipping Tool!
Method 6: Run the Snipping Tool
- ✔️Works with or without a keyboard
- ✔️You can do video recordings of your screen
- ❌Lots of steps unless you have moved the app to your Start Menu or taskbar
At first, I was like, “Why would anyone take so many steps to do this?” Then I realized that there’s actually a use case for this.
I don’t use my Surface in tablet mode much, so yeah, I keep forgetting people often use it without the keyboard.
And without a keyboard or Surface Pen, your options for screenshots are limited to Method 1, which takes a screenshot of the entire screen.
What if you want to screenshot only a portion of the screen or a window?
Well, then you need to summon the Snipping Tool. Go to the Start Menu and search for Snipping Tool. I’d recommend you pin it onto your taskbar or Start Menu to avoid searching for it again and again going forward.
This will bring up the Snipping Tool’s interface. Press “New” and you will see the familiar screenshot toolbar.
As an aside, by opening up Snipping Tool, you can also take video recordings of your screen. This is really great for recording guides, tutorials and other aspects where a recording will make things easier.
What Is The Best Method To Take A Screenshot?
Here’s how I’d rank the methods based on what I use daily:
- Power + Vol Up
- PrtScn button
- Windows + Shift + S
- Run the Snipping Tool
- Surface Pen shortcut or Alt+PrtScn (I never use either)
In my opinion, the two essential methods are number 1 and 2, because the Power + Vol Up button is very convenient and can be used when you do not have a keyboard attached. Number 2 on the list is great because it immediately runs the Snipping Tool, allowing you to screenshot a specific part of the screen.
Leave a Reply
-

 The Best6 months ago
The Best6 months ago9 Best Tablets With Stylus Pen For Drawing & Writing | 2024 Edition
-

 The Best5 months ago
The Best5 months agoTop 10 Best Tablets with a Keyboard | 2024 Edition
-

 The Best4 months ago
The Best4 months agoTop 15 Best Android Tablets Based On Real Reviews | 2024 Edition
-

 The Best4 months ago
The Best4 months ago11 Best Tablets With 5G, 4G LTE & SIM Card Slot in 2024
-

 The Best4 months ago
The Best4 months ago6 Best 8-Inch Mini Tablets Review & Comparison | 2024 Edition
-

 The Best5 months ago
The Best5 months agoTop 3 Best Windows Tablets You Can Buy Today | 2024 Edition
-

 The Best6 months ago
The Best6 months agoThe 8 Best Samsung Tablets: Our Big 2024 Comparison
-

 The Best6 months ago
The Best6 months agoTop 7 Best Large Screen Tablets Tested | 2024 Edition










Pingback: Screenshots auf dem Surface Pro erstellen: Eine kurze Anleitung | Tablet Blog
Pingback: How To Screen Shot On Surface Pro Update