How To
Windows 11 Tablet Mode: How to Turn it On and Off
Here is how you turn on Tablet Mode in Windows 11 and how you turn it off again including some troubleshooting tips.
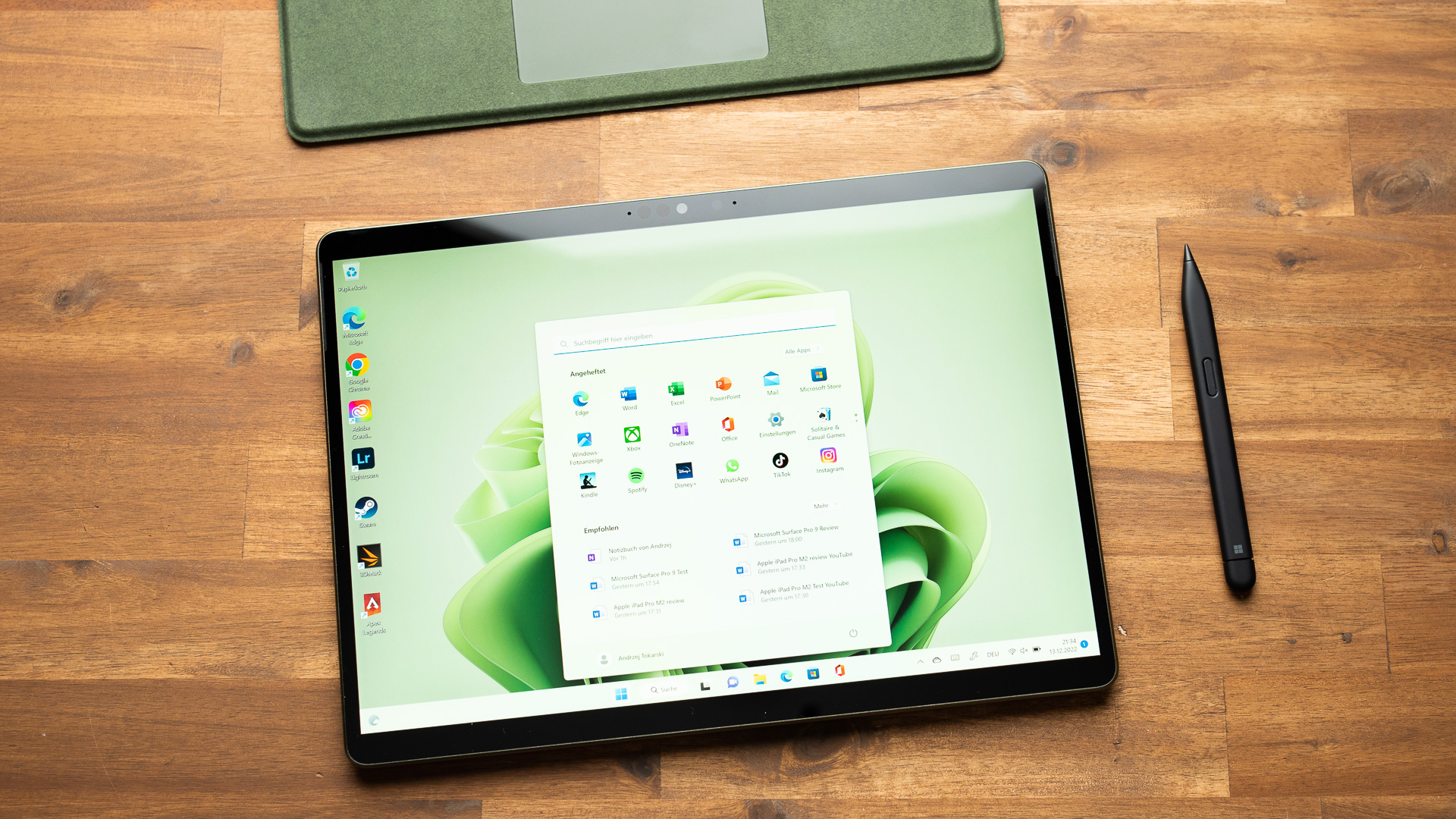
Tablet Mode in Windows 11 is a user interface that adapts the operating system for touch interactions, similar to what was first introduced in Windows 10.
It’s designed to make the computer function similarly to a tablet, providing a more touch-friendly experience.
However, in Windows 11, Microsoft has integrated Tablet Mode functionality more seamlessly for touchscreen devices, rather than offering it as a separate mode.
What Does Tablet Mode In Windows 11 Do?
The core functionality in Windows 11 is the same regardless of whether you are in desktop mode or tablet mode. However, Tablet Mode allows you to use Windows 11 in a more touch-friendly manner, such as
- Taskbar icons are larger and more spaced out, making it easier to tap
- You can use gestures on the touchscreen to do tasks that usually require a combination of keys
- Virtual keyboard appears when you are in an input box

Turning On and Off Windows 11 Tablet Mode
In Windows 10, you can activate or deactivate Tablet Mode with the click of a button in the Action Center.
However, in Windows 11, you’d have to do something physical in order to change modes.
Any Windows tablet with the ability to fold or remove its keyboards will be able to access Tablet Mode. For example, most Microsoft Surface laptops have a detachable keyboard and therefore have access to Windows 11’s Tablet Mode.
To access Tablet Mode from these tablets, you will need to detach the keyboard and you should automatically see the taskbar icons increase in size. That’s when you know you’re in Tablet Mode.
Laptops that can fold in half can also access Tablet Mode. For example, the Lenovo Yoga series will be able to access Tablet Mode.
For these laptops, keep folding it and you will notice Windows 11 automatically transitioning into Tablet Mode. There is usually a trigger point that causes the transition.
Is There A Way To Get Into Tablet Mode Manually?
Unfortunately, Microsoft has decided to remove this option from Windows 11. You cannot tap on a button and enter Tablet Mode anymore.
Previously, in Windows 10, you were able to do this by going to the Action Center (bottom right corner) and tapping on a button to enable Tablet Mode.
This was removed in Windows 11 and the only way to activate it is to do something physical like folding your laptop or removing a detachable keyboard.
Hack: Permanently Enable Tablet-Mode Size Taskbar Icons
If you want to permanently enable tablet-sized taskbar icons even when your keyboard is attached (or your laptop is not folded), you can use this hack.
This mod will allow you to have icons of the same size whether or not you’re in Tablet Mode.
You will need to modify variables in the Registry Editor. Here’s how.
Warning: modifying registry keys can cause further problems down the road, so make sure you are willing to take the risk.
Open your Start Menu and search for “regedit”. You should see “Registry Editor” appear in the search. Alternatively, use the Run command (Windows + R) and type regedit.

You will see a pop-up asking you to authorise it to make changes. Please authorise it.
On the left sidebar, navigate to HKEY_CURRENT_USER\Software\Microsoft\Windows\CurrentVersion\Explorer
Right-click in the blank area on the right panel. You will see a “New” option. Create a DWORD (32-bit) Value.

Give it the name TabletPostureTaskbar.
Double-click on TabletPostureTaskbar and in the Value data input box, give it a value of 1
You should immediately see a change to the taskbar. In Tablet Mode, my taskbar now hides if you have a full-screen window open.
If you don’t see any changes, try to change the mode by folding or detaching your keyboard. This will trigger a refresh and you should see the difference. Or else, try a restart.
If you don’t want the taskbar to hide, then right-click on the desktop and go into Display settings. Under Scale & layout, set Scale it to 100%.

If you did this and realised it’s not your thing, you can easily revert everything back to normal by backtracking on the steps.
Note that if all you want to do is to increase the size of the icons, you can just increase the Scale value. However, it’s only with this mod that you can keep the icons the same size both in normal mode and Tablet Mode.
Read: These Are The Best Microsoft Surface Pro Alternatives
Can’t Turn On Or Off Tablet Mode? Troubleshooting Problems
To troubleshoot issues with Tablet Mode in Windows 11, consider the following steps:
Restart your Device
This can resolve issues where the device is stuck in Tablet Mode. Touch the Start menu, find the power button, and select “Restart”.
Bad Keyboard Connection
Check the keyboard connection: For devices where Tablet Mode activates upon detaching the keyboard, ensure that the keyboard is properly reattached.
Disable Rotation Lock
If Tablet Mode won’t exit, disable Rotation Lock in your settings, as it might prevent the switch back to desktop mode.
Run a System File Checker (SFC) scan
Corrupted system files can cause issues with Tablet Mode. Open the command prompt and run sfc /scannow to scan and repair system files.
Use the built-in troubleshooter
For touchscreen issues in Tablet Mode, run the troubleshooter by typing msdt.exe -id DeviceDiagnostic in the Run dialog (Windows key + R) and following the prompts to apply repairs automatically.
Conclusion
Microsoft has decided that Windows 11 no longer needs a separate button that will activate Tablet Mode. Instead, you must do something physical like detaching a keyboard or folding your laptop in order to get into Tablet Mode.
Leave a Reply
-

 The Best6 months ago
The Best6 months ago9 Best Tablets With Stylus Pen For Drawing & Writing | 2024 Edition
-

 The Best5 months ago
The Best5 months agoTop 10 Best Tablets with a Keyboard | 2024 Edition
-

 The Best4 months ago
The Best4 months agoTop 15 Best Android Tablets Based On Real Reviews | 2024 Edition
-

 The Best4 months ago
The Best4 months ago11 Best Tablets With 5G, 4G LTE & SIM Card Slot in 2024
-

 The Best4 months ago
The Best4 months ago6 Best 8-Inch Mini Tablets Review & Comparison | 2024 Edition
-

 The Best5 months ago
The Best5 months agoTop 3 Best Windows Tablets You Can Buy Today | 2024 Edition
-

 The Best6 months ago
The Best6 months agoThe 8 Best Samsung Tablets: Our Big 2024 Comparison
-

 The Best6 months ago
The Best6 months agoTop 7 Best Large Screen Tablets Tested | 2024 Edition










Pingback: Windows 11 Tablet Mode: So schaltet ihr ihn ein und aus | Tablet Blog
Pingback: This Is How The New Desktop Mode In Android 15 Looks Like