Android
How to Use Your Android Tablet as a Monitor (Free and Paid Apps)
Use an Android tablet as a monitor with apps like Spacedesk, SuperDisplay, alongside manufacturer-specific methods to enhance productivity.
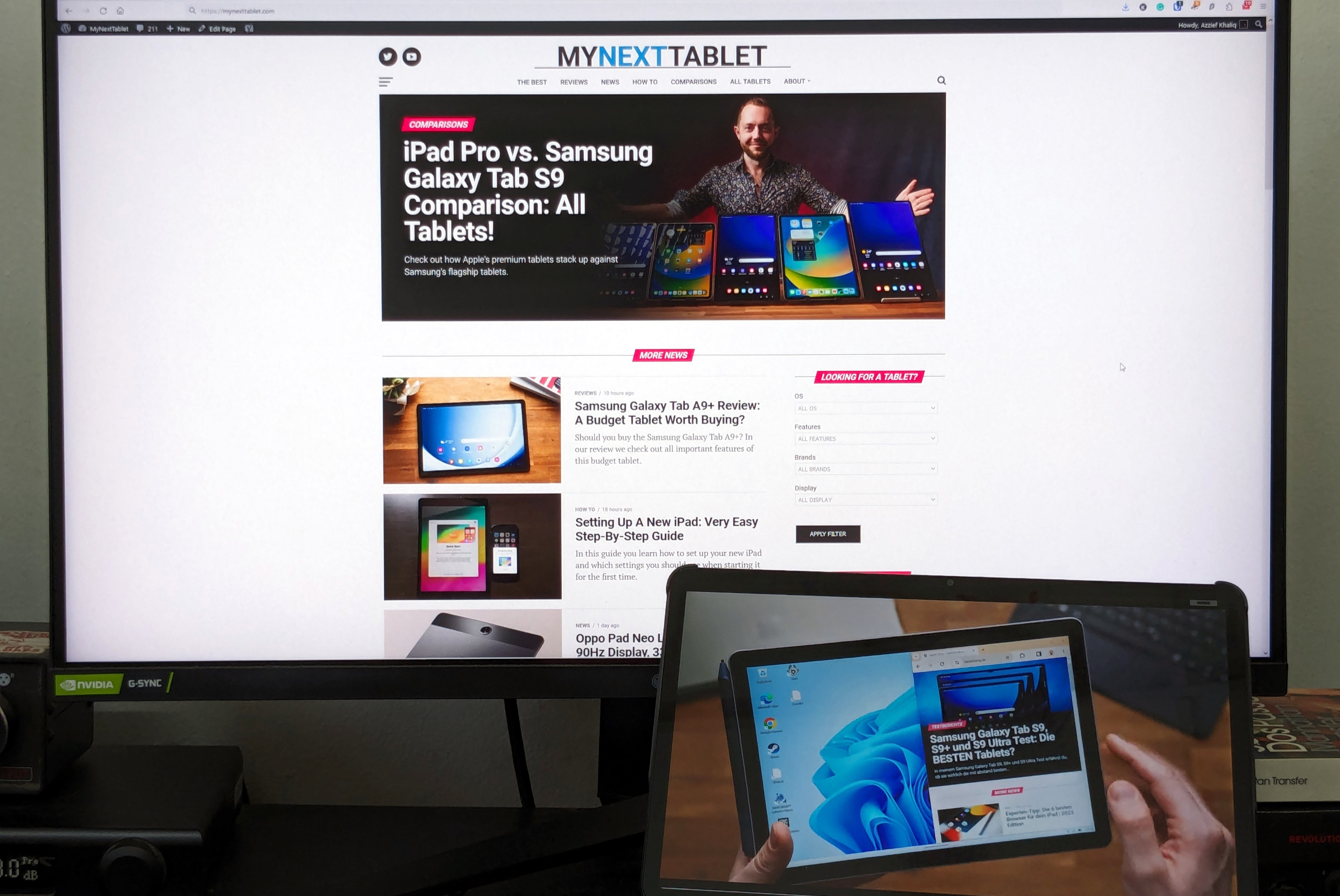
Adding a second display to your desktop setup is incredibly useful for work and play, but not everyone has the space for a full-on dual-monitor setup. If you have an Android tablet lying around, you may have wondered whether you could use an Android tablet as a monitor. Well, you can!
We’ll discuss two universal third-party apps that will work with any Android device and a couple of manufacturer-specific ways to use your Android tablet as a second monitor. Let’s get started!
Read More: How to Use An Android Tablet
Spacedesk
Spacedesk is a free (for non-commercial use) screen mirroring and screen extension app that lets you connect your Windows PC’s display to modern Android devices. It also works with Apple iPhones and iPads and the Microsoft Surface Pro and even offers an HTML 5-based web viewer so that you can use a laptop as your secondary screen.
Spacedesk comes in two “halves”: the Spacedesk driver software, which installs onto your Windows 8.1, Windows 10, or Windows 11-equipped computer, and the Spacedesk Android app, which you can install from the Google Play Store.

To use Spacedesk, you’ll need to install both the Spacedesk driver and the Android app. Once both are installed, start the server before opening the Android app. If your tablet and PC are connected to the same Wi-Fi network, you’ll immediately see your PC in the Spacedesk’s device list. Tap on your computer name, and you should see your tablet turn into an extended display.
That’s fine if Wi-Fi is your desired connection mode. However, we recommend connecting via USB for a slightly better experience. You’ll need to enable the USB connection setting in the Windows driver, but that’s a simple task. Look for the “USB Cable Android” option in the Spacedesk driver console Communication Interfaces sub-menu.

Spacedesk is usable with its default settings, but we recommend tweaking some to get the best possible experience. The most important setting is in the Resolution sub-menu in the Spacedesk app. We recommend ticking the “Use native Android device resolution” box so your tablet runs at its native screen resolution. This will ensure a crisp image at the cost of smaller UI elements.
But that’s not a huge issue, as you can adjust Windows’s scaling options to compensate. We recommend going into the OS’s display settings and increasing the scaling on your secondary screen (i.e., your tablet) to 150% or 175% if you use anything smaller than a 13-inch device.
We tested Spacedesk out and found that it worked OK. Image quality on the 11.5-inch, 2000 x 1200 Honor Pad X9 was good enough for non-critical and non-interactive work. Documents and web pages looked reasonably crisp and clear with no visual flaws, even over a wireless connection. It’s certainly impressive—but far from perfect.

The biggest issue is with motion smoothness and input latency. The default 30FPS is stuttery and not very nice to look at. On the other hand, 60FPS is much smoother for scrolling and moving windows but has noticeable input latency. The mouse feels terrible at 60FPS, with the cursor lagging behind mouse movement by almost half a second.
If you only need to display non-interactive windows, this likely won’t be a huge problem. Text documents, browser windows, Twitch chat, and YouTube videos work well enough. Since most of the input and interaction will still be on the main monitor, you’ll be fine whether you choose the stuttery 30FPS or laggy 60FPS mode.
However, you’ll want to avoid using Spacedesk to extend your desktop if you want to interact actively with the windows on your second monitor. Drawing or second-screen gaming won’t work here. If you want that, you should invest in a portable monitor instead. Or check out our second option.
SuperDisplay

If you’re willing to pay, you can check out SuperDisplay instead. SuperDisplay works similarly to Spacedesk, with a Windows program and an Android app that you have to install. However, unlike Spacedesk, SuperDisplay isn’t free. It’ll cost you $10 (in the US, at least), with a full-featured 3-day trial to help you decide whether it’s the right app for you.
SuperDisplay is similar to Spacedesk: install the Windows driver and Android app, and start the Windows program before opening SuperDisplay on your tablet. Unlike Spacedesk, SuperDisplay is designed primarily for use over USB.
Once you start the Android app, follow the on-screen instructions and connect a USB cable. Tap “OK” on the prompt that appears on your tablet’s screen, and you’ll immediately see your computer’s screen extended onto your tablet.
One significant advantage of SuperDisplay is that it’s essentially plug-and-play: we didn’t need to adjust resolution or image settings to get a great experience. The Windows driver is also ready to go by default, with no tweaking necessary. The app has a few handy options (such as Sampling, Quality, and Transport resolution), but SuperDisplay works perfectly fine without any adjustments.

But the big advantage is that it’s smoother than Superdesk, with better image quality and imperceptible input lag (at least for desktop use). SuperDisplay offers more refresh rate options than Spacedesk, too, with 90 and 120Hz also available alongside the standard 30 and 60Hz.
And, unlike Spacedesk, increasing the refresh rate doesn’t come at the cost of input lag. It’s not quite as good as a proper monitor, but it’s much closer than Spacedesk.
SuperDisplay also supports pressure-sensitive stylus inputs, so you can use your tablet as a drawing surface for your PC. If you need a second display that you can interact with, we recommend paying for SuperDisplay instead of Spacedesk. Sure, it’s not free, but it’s a cut above in quality and user experience.
Other Methods
Spacedesk and SuperDisplay are near-universal ways to use an Android tablet as a second monitor, but they’re not your only options. Let’s check out some manufacturer-specific solutions that you could try out if you have the right hardware.
Note that we don’t consider remote desktop solutions such as Chrome Remote Desktop useful for this, as you can’t use it to extend your desktop.
Samsung Second Screen

If you have a Samsung Galaxy Tab, then you can use its native display extension and mirroring features to use your tablet as a second monitor without the need to install any apps. This feature is called Samsung Second Screen, and it’s only available on Samsung tablets like the Galaxy Tab S9, S8, and S7. Software-wise, your Samsung tablet must be running One UI 3.1 and newer, while your Windows PC has to be on Windows 10 v.2004 and higher with support for Wireless Display.
To set up Second Screen, open the Quick Settings panel on your Samsung tablet, swipe left, and tap the Second Screen icon. Once Second Screen is ready on your tablet, go to your Windows PC and press Win + K to open Windows’s Connect menu.
You’ll see a list of available devices; your tablet should also be there. If you want to use your tablet as an input device, enable “Allow mouse, keyboard, touch, and pen input from this device.”
Just click on your tablet in the Connect menu, and your PC desktop will soon appear on your Samsung tablet as if it were a standard PC monitor.
Lenovo Freestyle

Like Samsung, Lenovo developed its own method of connecting PCs and tablets, called Lenovo Freestyle. However, unlike Samsung’s Second Screen, Lenovo Freestyle is an app-based solution like Spacedesk.
You’ll have to install the Freestyle app on your PC and Lenovo tablet to use Freestyle. A few Lenovo tablets, such as the Tab P11 Pro Gen 2, Tab P12 Pro, and Tab Extreme, come with the app preloaded. Most of Lenovo’s China-only tablets—including the Legion Y700—also have the Freestyle app installed by default.
But don’t fret if you’re using the Yoga Tab 11, first-gen Tab P11 Pro, or the Yoga Tab 13. While these don’t have the Freestyle app installed from the factory, you can still download it from the Google Play Store.
The Windows Freestyle program is available on the Microsoft Store. To connect your tablet to your Windows computer, you must log in to Freestyle using the same account on both devices. Open Freestyle on your PC, and you’ll see your tablet in the list of devices. After that, it’s a simple matter of connecting your Lenovo tablet, after which it’ll work as a secondary monitor complete with touch input support.
Hardware Video Input

Some tablets have HDMI inputs, which allow you to bypass all the software shenanigans and use the tablet purely as a monitor. This is a very niche feature, with Lenovo’s Yoga Tab 13 being one of the few big-name tablets with video input.
Connecting via HDMI means you lose out on the touch input possibilities of Lenovo Freestyle (or Spacedesk), but we think that’s a small price for the best possible image quality and responsiveness.
Conclusion
No matter what your tablet is, there’s a way to turn it into a usable secondary monitor for your desktop or laptop PC. None of the software methods are necessarily perfect, with compromises in image quality and input latency to be expected. But they’re certainly worth trying, especially if you already have an Android tablet that you can use for this.
In fact, there are many more tricks that you can learn with the Android tablet. We’ve compiled an article the teaches you everything you need to know about Android tablets.
Leave a Reply
-

 The Best6 months ago
The Best6 months ago9 Best Tablets With Stylus Pen For Drawing & Writing | 2024 Edition
-

 The Best5 months ago
The Best5 months agoTop 10 Best Tablets with a Keyboard | 2024 Edition
-

 The Best4 months ago
The Best4 months agoTop 15 Best Android Tablets Based On Real Reviews | 2024 Edition
-

 The Best4 months ago
The Best4 months ago11 Best Tablets With 5G, 4G LTE & SIM Card Slot in 2024
-

 The Best4 months ago
The Best4 months ago6 Best 8-Inch Mini Tablets Review & Comparison | 2024 Edition
-

 The Best5 months ago
The Best5 months agoTop 3 Best Windows Tablets You Can Buy Today | 2024 Edition
-

 The Best6 months ago
The Best6 months agoThe 8 Best Samsung Tablets: Our Big 2024 Comparison
-

 The Best6 months ago
The Best6 months agoTop 7 Best Large Screen Tablets Tested | 2024 Edition










Pingback: Dein Android-Tablet als Monitor verwenden: Eine schnelle Anleitung | Tablet Blog