How To
How To Turn Off Touchscreen on Windows (Very Easy)
Here is a simple tutorial on how to turn off the touchscreen on Windows tablets and laptops.
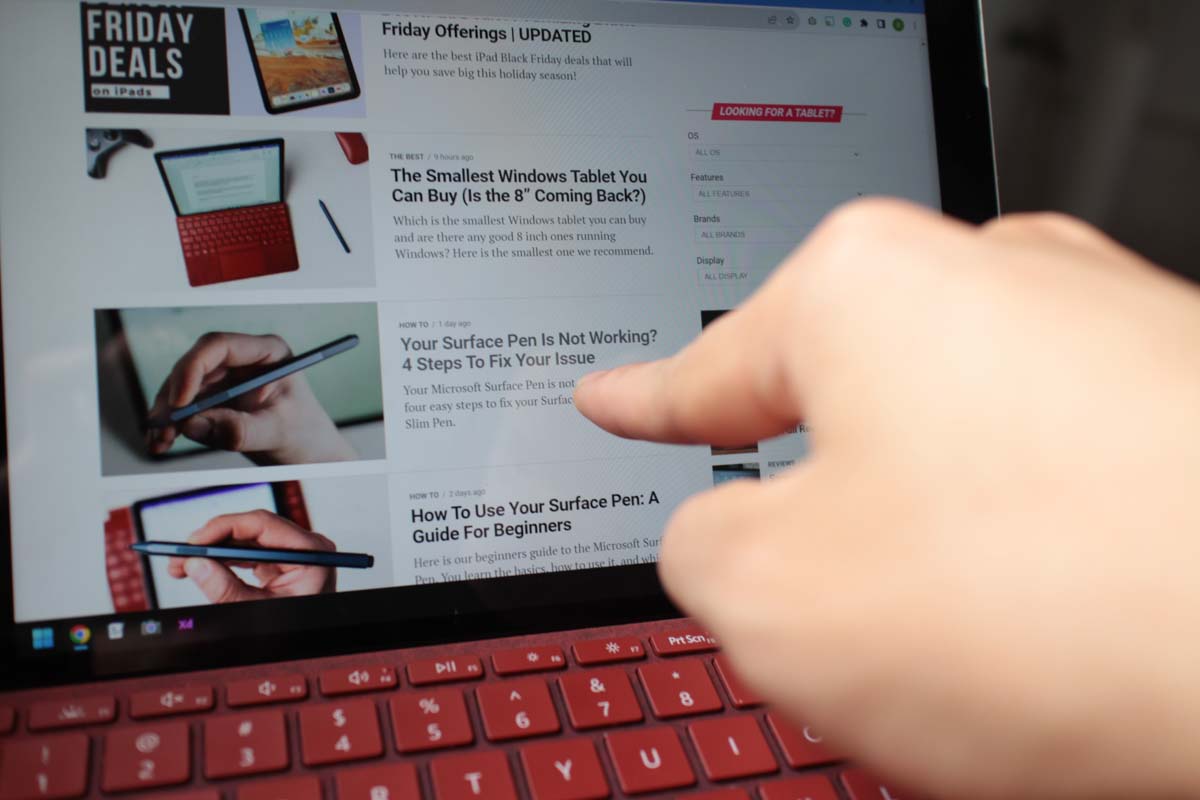
I primarily bought my Microsoft Surface because it was a small, capable Windows tablet.
However, I knew that I’d be using it as a laptop much more than a tablet. I rarely use the touchscreen, frankly.
Why Should You Turn Off Your Touchscreen?
I’m a battery hypermiler. I love it when I can get through an entire day without resorting to the charger, so I do everything in my power to reduce power consumption.
Disabling Touch Screen Could Extend Battery Life
In addition to checking that WiFi and Bluetooth are off when I’m not using them, turning off the touch screen functionality in Windows can potentially save battery life on my Surface. Touch screen operations typically consume additional power, so disabling this feature might extend the device’s battery life, especially when I don’t use the touch screen.
Disabling Touch Screen Avoids Accidental Taps
Disabling the touchscreen can prevent accidental inputs, especially in scenarios where the screen is frequently touched or brushed against. Here’s the thing: my main computers don’t have touch screens, so sometimes I point at things on the screen. Worse: there was once I lifted my Surface to eye-level, and realized that my thumb was resting on the red “X” exit button. Oops!
How To Disable Touch Screen in Windows 11
So I wondered how to disable it. Here’s how.
Open your Start Menu and start typing “Device Manager”. You should trigger a search and see the following. Click on Device Manager.

In Device Manager, go to Human Interface Devices.
Look for “HID-compliant touch screen”. Right-click on it and disable it.

You should immediately notice that touch screen is no longer sensitive to taps.
Re-enabling Touch Screen in Windows 11
However, one downside: if you ever want to use your touch screen again, then you will have to re-enable it.
The process is the same, except instead of disabling, you’re enabling.
- Go to the Start Menu, type in “Device Manager”
- Open Device Manager and go to Human Interface Devices > HID-compliant touch screen.
- Right-click HID-compliant touch screen and “Enable device”.
- The touch screen should work immediately.
Touch Settings?
Another menu that you can explore is the Touch settings menu. Do a search in the Start Menu and you’ll find it.
In there, you’ll be able to enable or disable three/four-finger gestures. Not sure what they are? Check out my article on Surface Tips & Tricks.
You can also disable the Touch indicator which shows a circle on the screen where you tap on.
Leave a Reply
-

 The Best2 months ago
The Best2 months ago9 Best Tablets With Stylus Pen For Drawing & Writing | 2024 Edition
-

 The Best2 months ago
The Best2 months agoTop 10 Best Tablets with a Keyboard | 2024 Edition
-

 The Best4 weeks ago
The Best4 weeks agoTop 15 Best Android Tablets Based On Real Reviews | 2024 Edition
-

 The Best3 weeks ago
The Best3 weeks ago11 Best Tablets With 5G, 4G LTE & SIM Card Slot in 2024
-

 The Best2 months ago
The Best2 months agoTop 3 Best Windows Tablets You Can Buy Today | 2024 Edition
-

 The Best4 weeks ago
The Best4 weeks ago6 Best 8-Inch Mini Tablets Review & Comparison | 2024 Edition
-

 The Best5 months ago
The Best5 months agoBest Surface Pen Apps: 16 Must-Haves for Your Surface Pro & Go
-

 The Best2 months ago
The Best2 months agoThe 8 Best Samsung Tablets: Our Big 2024 Comparison








Pingback: Touchscreen unter Windows deaktivieren: So schaltest du ihn aus