How To
Microsoft Surface Hacks: 12 Tips & Tricks You Need To Know
Here are 12 tips and tricks that help you use and navigate your Microsoft Surface including useful gestures, how to take screenshots, and more.
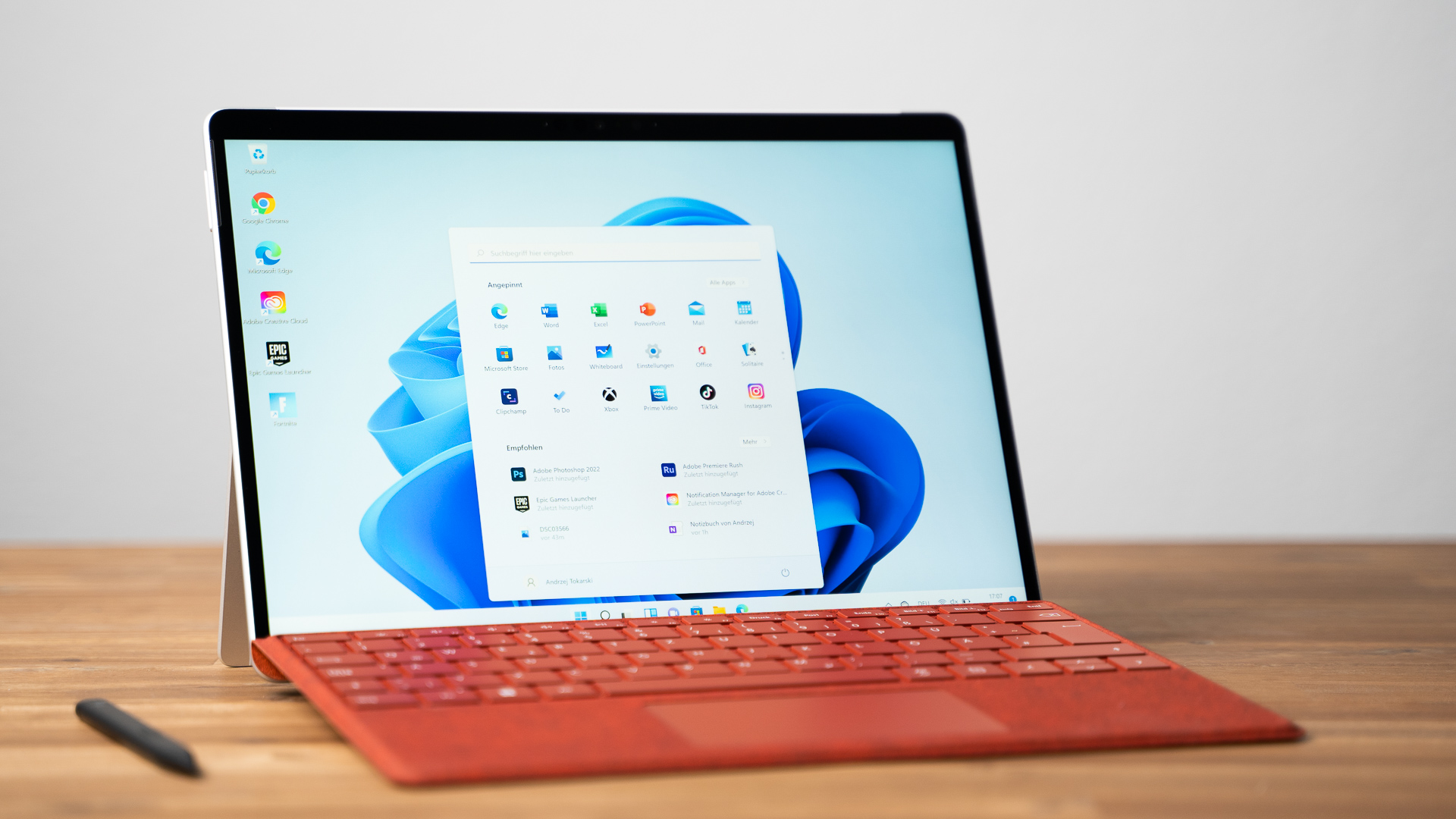
If you don’t know these tips and tricks, then you might have just scratched the surface… of the Microsoft Surface.
Almost all Microsoft Surfaces feel like tablets, which is why learning these shortcuts will help you get a more direct, intuitive and tablet-like experience with your Surface device.
Let’s dive in.
MicroSD Slot (And What It Can’t Do)

The microSD slot is particularly important for users of the Surface Go series, where you can still buy models with only 64GB of internal storage.
I consider 64GB to be too little storage for the Surface Go because modern applications, system updates, and media files quickly consume space, limiting the device’s functionality and requiring frequent management of storage space.
You can use a microSD card with up to 2TB capacity, but note microSD cards aren’t the best form of storage.
For one, not all software can be installed on a microSD card. Technically, they could, but some software installers do not allow you to put their programs on a removable drive (such as SD cards and USB sticks).
For example, you can’t put Adobe Creative Cloud software on a microSD card (nor can you put Photoshop’s Scratch Disk on a microSD card).
You could install games from Steam onto the microSD card, but you’ll notice things to be slower as compared to running it off your internal hard drive. Why? microSD cards are generally slower than solid state drives, even if you buy ones with the highest speed rating.
Finally, you won’t want to put mission-critical stuff on a microSD because they are not as robust or reliable as an internal SSD. We’d only have to look at the Raspberry Pi (single-board computer), where they have consumer boards that use microSD as the main drive. But for industrial applications, most of them use an integrated eMMC solid state drive.
Customize Taskbar

Although all Surface devices have a high-pixel-count display, it also has a problem: the screen is small.
Since you’d want to interact with it sometimes as a tablet, you’ll want to ensure that you can tap on taskbar shortcuts easily.
In order to do this, you will need to right-click on your taskbar and go into Taskbar settings > Taskbar behaviors.
Scroll down and you will notice that you can change options like the alignment of your taskbar (I prefer aligned left), or whether you want to automatically hide the taskbar, or whether the taskbar should show the labels for the apps.
Connect to a Wireless Display
The Surface can connect to wireless displays so you can give presentations, watch movies or play games.
Be warned that wireless displays aren’t as reliable as tethered displays and might suffer from poorer video quality, lag and unreliability coming from networking issues.
Anyway, in order to connect to a wireless display, go to Start menu and search for “cast”. You should see “Connect to a wireless display”. Then, click the “Connect” button. You can connect to wireless displays when your Surface detects one nearby. Microsoft also sells a Wireless Display Adapter to connect a screen using Miracast.
Use Your Surface As a Secondary Monitor

You can use your Surface as a secondary monitor wirelessly.
Make sure both computers are on the same network.
Open the start menu and search for “Projection settings”. Click on it when it appears. If there are any settings you want to change, change them here. Then, click on the link “Launch the Wireless Display app to project to this PC.”
On the computer you want to project from, search go to Start menu and search for “cast”. You should see “Connect to a wireless display”. Then, click the “Connect” button. Find your Surface and then click Connect. You might be asked to input a PIN.
You might need to go into your “Display settings” to move your monitors around so they align with where they are in reality.
Take Screenshot Without Keyboard
To take a screenshot with the keyboard, you can press the “Prt Scn” button on the Type Cover, making sure that the Function (Fn) key is enabled (LED is lit).
However, if you have detached the keyboard, you can do this by pressing the Volume Up button and the Power button.
The screen should flash and then your screenshot will be stored, by default, in Pictures > Screenshots. You can navigate to this by opening the Explorer (WIN + E keys).
If you prefer to have them on your desktop or somewhere else, you can move the default save location.
- Navigate to the Pictures folder
- Right-click on the Screenshot folder
- Go into Properties
- Navigate to the Location tab
- Enter a new location and Press “Move…”
- Done!
Scale Text, Taskbar Icons and Graphics
If you are finding things hard to read, then you might want to increase the scaling of icons and text. If you find content getting too cluttered, then you might want to turn it down.
To do so:
- Right-click on an empty area of the desktop
- Go to “Display settings”
- In the “Scale” section, move it up or down. Microsoft recommends 150%, but I use 125%.
By the way, if you detach your keyboard, Windows will automatically put your desktop into tablet mode, which means icons are larger.
You can put your Surface into psuedo-tablet mode permanently, even when the keyboard is attached.
See also: How to Turn Windows 11 Tablet Mode On And Off
USB-C Can Charge Your Surface

Not only can you charge your battery using the default charging cable, but you also have the option of charging the Surface via the USB-C port.
You will need a charger that’s more powerful than a 5-15 watt charger (e.g. chargers that are a few years old). You’ll know if your charger isn’t powerful enough because your battery charges slowly, if at all.
Microsoft recommends using a USB-C PD charger that matches or exceeds the wattage of the original power supply for optimal Surface performance. For detailed information about Surface power supplies and charging requirements, refer to Microsoft’s guidelines.
Plus, if your Surface’s battery is fully depleted, Microsoft notes that using a charger with 60W or higher will allow the device to power on immediately upon connection. However, if the charger is less than 60W, the Surface must reach at least a 10% charge before it can be turned on.
USB-C Can Output Video

If you have a compatible display, you can output video using a USB-C to USB-C cable.
If your display only has a HDMI input, then you can buy a USB-C to HDMI converter.
This is a great feature to extend your screen or mirror your screen, especially if the wireless display tip above doesn’t work out as well as needed.
Get Out of S Mode
My Surface Go came in Windows 11 S mode. Only Home edition users have S mode, by the way.
Microsoft says S mode helps improve security and performance by running curated apps from the Microsoft Store.
To be fair, there’s a lot of great apps in the Microsoft Store, but even more one you leave the confines of S mode.
Here’s how to get out of S mode according to Microsoft:
- Open Settings > System > Activation.
- In the Switch to Windows 11 Pro section, select Go to the Store. (If you also see an “Upgrade your edition of Windows” section, be careful not to click the “Go to the Store” link that appears there.)
- On the Switch out of S mode (or similar) page that appears in the Microsoft Store, select the Get button. After you see a confirmation message on the page, you’ll be able to install apps from outside of the Microsoft Store.
Save Data By Using Metered Connection
If you live in a place where mobile data is expensive, like Canada or Switzerland, then you’d want to tell Windows 11 that your connection is metered.
This tells Windows to avoid downloading updates and reduce data usage, but it’s not perfect so you’d still have to watch what some of your apps are doing in the background.
If you are broadcasting a hotspot from your phone and connecting your Surface via WiFi, then do this: select Network & internet > Wi-Fi > the Wi-Fi network you’re connected to, then turn on Metered connection.
If you have a LTE-enabled Surface, then do this: In Settings (search for it in the Start Menu), select Network & internet > Cellular, then turn on Metered connection.
Keyboard Shortcuts for the Surface Type Cover
The Surface Type Cover has a few special key combos.
| Fn+Del | Increases screen brightness. |
| Fn+Backspace | Decreases screen brightness. |
| Fn+Spacebar | Places a screenshot of the entire screen or screens onto your Windows clipboard. |
| Fn+Alt+Spacebar | Places a screenshot of your active window onto your Windows clipboard. |
Touch Gestures on the Surface
Knowing these gestures can really help you become more efficient, especially when you are using tablet mode.
Here’s a list from Microsoft’s documentations:
| Action | Gestures |
|---|---|
| Select an item | Tap the screen |
| Scroll | Place two fingers on the screen and slide horizontally or vertically |
| Zoom in or out | Place two fingers on the screen and pinch in or stretch out |
| Show more commands (like right-clicking) | Press and hold the item |
| Show all open windows | Swipe with three fingers up on the screen |
| Show the desktop | Swipe with three fingers down on the screen |
| Switch to the last open app | Swipe with three fingers to the left or right on the screen |
| Open notification center | Swipe with one finger in from the right edge of the screen |
| See widgets | Swipe with one finger in from the left edge of screen |
| Switch desktops | Swipe with four fingers to the left or right on the screen |
You can also change the default touch gestures by going to Start > Settings > Bluetooth & devices >Touchpad. Select Three-finger gestures or Four-finger gestures and change what your gestures do.
Run Android Apps On Your Surface
Psst… I managed to run Android apps on my Surface Go. It does not meet the requirements of 16GB RAM minimum as the Surface Go only has… 4GB!
Nonetheless, I just went ahead and did it. It works as long as you have configured enough space in your swap file.
This is a more advanced tip, so go in knowing that it might all go wrong.
Microsoft recommends you download the Amazon Appstore which will allow you to install the Windows Subsystem for Android. You will need an Amazon account for this.
From there, you can download Android apps from the Amazon Appstore.
Why would I do this when I use an Android smartphone? Simply because I was learning Chinese and needed to write out characters using my Surface Pen to check a dictionary. Writing intricate characters on a small smartphone using a fat index finger was difficult!
-

 The Best2 months ago
The Best2 months ago9 Best Tablets With Stylus Pen For Drawing & Writing | 2024 Edition
-

 The Best2 months ago
The Best2 months agoTop 10 Best Tablets with a Keyboard | 2024 Edition
-

 The Best4 weeks ago
The Best4 weeks agoTop 15 Best Android Tablets Based On Real Reviews | 2024 Edition
-

 The Best3 weeks ago
The Best3 weeks ago11 Best Tablets With 5G, 4G LTE & SIM Card Slot in 2024
-

 The Best2 months ago
The Best2 months agoTop 3 Best Windows Tablets You Can Buy Today | 2024 Edition
-

 The Best4 weeks ago
The Best4 weeks ago6 Best 8-Inch Mini Tablets Review & Comparison | 2024 Edition
-

 The Best5 months ago
The Best5 months agoBest Surface Pen Apps: 16 Must-Haves for Your Surface Pro & Go
-

 The Best2 months ago
The Best2 months agoThe 8 Best Samsung Tablets: Our Big 2024 Comparison







