Android
How to Hide an App on Android: 6 Proven Methods to Try
You want to hide some apps on your Android tablet or phone? Here are 6 proven methods that make it very easy in different ways.
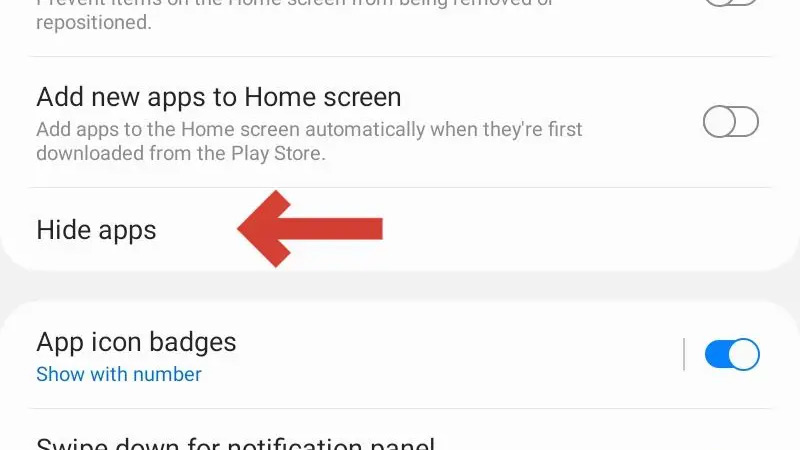
Have you ever downloaded an app you don’t want anyone else to see on your Android device? Maybe it’s a dating app, game, or personal finance that you want to keep private. Or your reasons may be as simple as hiding some pre-installed apps you never use that clutter your app drawer.
Whatever it is, hiding apps on your Android phone or tablet is a quick and easy process you can complete in no time.
Can You Hide Apps on Android to Protect Your Privacy
In my case, I wanted to declutter my app drawer, and hiding the apps was a reasonable option for me to do. However, my initial concern was that I needed to root my device or install complicated software.
After giving it some thought and looking around, I was surprised and excited to know that I could hide my sensitive apps without doing any of these. On top of that, the ways to do it are pretty simple.
Top Methods to Hide Android Apps
After reading numerous articles and following them on my device, I’ve developed the ultimate guide on hiding an Android app on your device. The good news is that most of these methods use your device’s built-in features, making it easy to follow.
Some techniques use third-party apps and launchers, but they’re not as complicated as you might imagine. I’ll explain each of the top techniques in detail and compare them. I’ll also give you the steps to access the app whenever needed.
Read: How To Clone Apps On Android
Method #1: Use Your Phone’s or Tablet’s Built-in Feature to Hide Apps
If you want to hide apps on your Android device, you first need to check for built-in features that allow you to do this. When activated, the apps you set to hide will not appear when you swipe your home screen to see your apps.
Even though the apps won’t appear, they’re still installed on your device, and you’ll still be able to access them by searching or using other methods.
Let’s find out how you’ll be able to do this, depending on your device model:
Samsung Phones and Tablets
As a Samsung user, this is the method I’m most familiar with, as I’ve hidden quite a few pre-installed apps from my devices. To get this to work, ensure your device is running Android Version 9 or later so you can use the One UI launcher.
Here’s how to do it:
Open your Samsung device’s Settings menu.
Choose the Home Screen option.
Look for the Hide Apps option and select it.
Select the app you want to hide.
Make sure they appear in the Hidden Apps section at the top of the screen.
Tap the Done button.



Now that the app is hidden and you still need access, you don’t need to unhide it. You can open it by searching for it in your device’s app drawer. Here’s how you do it:
Open the app drawer by swiping up from your device’s Home Screen.
Type the name of the hidden app you want to open.
Tap on it to open the app info.
On the bottom menu bar, select Open.


If you want to unhide apps, go back to the Hide Apps option and deselect them, so they appear on your Samsung’s Home Screen.
OnePlus Phones
Another popular phone manufacturer with built-in privacy features that allow you to hide apps by default is OnePlus. OxygenOS has a feature called Hidden Space, where you can stash sensitive apps away from prying eyes.
I’m not much of a OnePlus user, but I have looked at their official tutorials and communities to give you the latest steps to hide your apps. From OxygenOS 12, they have streamlined their approach to privacy by nesting similar features into one section. Here’s how you do it:
Go to your OnePlus device’s Settings.
Select the Privacy option.
Select Hide Apps.
In this section, you will be prompted to add a six-digit PIN.
You’ll also be asked to set up an access code that you will need to enter to access apps.
The access code must start and end with the # symbol and can be up to 16 digits.



Accessing your hidden apps is a bit more straightforward than Samsung’s. All you need to do is enter the access code, and you’ll see all the apps you have chosen to hide. It’s a useful feature, especially if you want to hide multiple apps.
Here are the steps to access your hidden apps on your OnePlus device:
Open the Phone app on your device.
Type in your access code, and remember to start and end with the # symbol.
Select the app you want to open.
A downside to this rework with OxygenOS is that you won’t be able to access your hidden apps using a third-party dialer. So, if you rely on one, you’ll have to find alternative ways to hide your sensitive apps.
Other Android Devices
Samsung and OnePlus are two prominent manufacturers with their version of Android. However, if you happen to be using a phone with stock software, like the Pixel, there’s no out-of-the-box feature to hide apps.
If you’re concerned about handing your phone to someone, you can use the other methods below.
Read: How To Lock & Password Protect Apps On Android
Method #2: Use a Third-Party Launcher for Hidden Apps
If you’re unsatisfied with your Android device’s built-in feature to hide apps or want more control over it, you can use a third-party launcher. A launcher is an app that allows you to change the appearance and functionality of your home screen and app drawer. Depending on how customizable they are, some launchers give you the ability to hide apps.
Nova Launcher is a popular and customizable Android launcher where you can easily hide apps and stash them away from sight.
Here’s how to use Nova Launcher to hide apps on Android:
Download the Nova Launcher app from the Google Play Store.
Open the Nova Launcher app on your Android phone or tablet.
Get Nova Launcher Prime to get access to the Hide Apps feature.
Go to Nova Settings.
Choose the App Drawer options.
Select Hide Apps.
Check the box next to the apps you want to hide.
Go back to the Home Screen to check if the app is hidden.



Method #3: Disable Pre-Installed Apps
Your phone or tablet will usually come with lots of pre-installed apps. Sometimes, you won’t use them and want to hide or delete them from your device’s app drawer. The good news is that this method is exactly what you’re looking for. Disabling the app will remove it from the app drawer and prevent it from running in the background.
Here are the steps on how to turn them off:
Go to your device’s Android Settings.
Tap on the Applications or Apps menu.
Locate the app you want to disable and tap on it.
Tap on Disable or Uninstall Updates.
Confirm your choice by selecting OK or Disable app.




Important: Remember not to disable important system apps, as they may affect the functionality of your device.
Read: Why You Don’t Need Cleaner Apps For Android
Method #4: Create a Guest Account on Your Device
If other people use your device and still want to maintain your privacy, one way to hide your sensitive apps is to create a guest account. It’s a separate user profile with its apps, settings, and data.
The advantage of using guest accounts is that switching between your main and guest accounts is fairly easy. Users on the guest account won’t be able to access your main account’s apps or data, essentially hiding them.
Here are the steps on how to create a guest account on your Samsung device:
Open your device’s Settings.
Navigate to Accounts and Backup.
Tap on Users.
Toggle the switch to On.
Select the Add Guest option.
Tap Switch to Guest.




Create a guest account on other Android devices:
Go to the Settings app on your phone or tablet.
Select System.
Choose Multiple users.
Toggle the Allow multiple users switch.
Tap the Add Guest option.
We recommend you toggle on Delete guest activity.
Select Switch to Guest.
You can switch back to your main profile by tapping Exit Guest mode.





Note: Guest profiles will have the basic apps with your device. Users must download the apps they want to use without affecting the data from the main profile.
Method #5: Use Third-Party Apps to Hide Apps
There are a lot of methods that allow you to hide apps on Android. However, some of these might not satisfy your privacy needs. If this is the case, an option that you have is to use third-party apps that are specifically designed to hide apps.
These apps will successfully hide your apps in many different and creative ways. Some apps create a fake app icon, a secret vault space, or a disguised interface to confuse those who have access to your device.
A popular app to use to hide your apps is AppLock. Here’s how to use it to hide apps on your device:
Download AppLock from the Google Play Store.
Launch AppLock to set it up.
Set up your fingerprint or a pattern to unlock AppLock.
Go to AppLock’s Settings and toggle the Enable AppLock switch.
Enable permissions by toggling the Allow usage tracking switch On.
Set AppLock to Always Appear on Top.
On the App List, choose the apps you want to lock with AppLock.
Tap the Lock icon.




With AppLock, your apps will not necessarily be hidden from the app drawer. However, you will need a fingerprint or pattern authentication to access locked apps with AppLock. To access the app, launch it from the app drawer as you normally would and authenticate using your fingerprint or pattern.

Bonus Method: Use Samsung’s Secure Folder Feature
Here’s a bonus method for Samsung users, especially those running newer Android versions. One feature that’s built into your device’s software is Secure Folder. It’s installed but not activated by default, making it easy to miss.
The Secure Folder app is a special storage space protected by Samsung’s Knox platform that allows you to store apps, files, photos, and more.
Here are the steps to use the Secure Folder feature on your Samsung device.
Go to the Settings app of your Samsung device.
Select Biometrics and Security.
Tap on Secure Folder and choose Continue to activate it.
Choose a lock method of your choice.
Tap the + icon to add apps.
Choose the apps you want to hide via Secure Folder.
Tap the Add button to confirm.




Note: I generally choose a PIN for the lock method, but a pattern works just as well.
To access the apps, you only need to open the Secure Folder app from your device’s app drawer and unlock it via your chosen PIN or pattern.
A useful feature of the Secure Folder is it allows you to create a separate account for apps like Facebook and WhatsApp. It means you can have two different versions of the same app on your device, which is handy to keep your personal and professional accounts and data separate.
Read: The Best Casual Games For Android Tablets
Wrap Up
With all the new software loaded into your phones, you’ll be hiding Android apps in no time. As you can see, it’s not that complicated, and you should be able to hide just about anything to ensure your privacy.
As long as you follow these steps closely, keeping your Android apps under wraps is not something you need to worry about.
Leave a Reply
-

 The Best2 months ago
The Best2 months ago9 Best Tablets With Stylus Pen For Drawing & Writing | 2024 Edition
-

 The Best2 months ago
The Best2 months agoTop 10 Best Tablets with a Keyboard | 2024 Edition
-

 The Best1 month ago
The Best1 month agoTop 15 Best Android Tablets Based On Real Reviews | 2024 Edition
-

 The Best3 weeks ago
The Best3 weeks ago11 Best Tablets With 5G, 4G LTE & SIM Card Slot in 2024
-

 The Best2 months ago
The Best2 months agoTop 3 Best Windows Tablets You Can Buy Today | 2024 Edition
-

 The Best1 month ago
The Best1 month ago6 Best 8-Inch Mini Tablets Review & Comparison | 2024 Edition
-

 The Best5 months ago
The Best5 months agoBest Surface Pen Apps: 16 Must-Haves for Your Surface Pro & Go
-

 The Best2 months ago
The Best2 months agoThe 8 Best Samsung Tablets: Our Big 2024 Comparison










Pingback: 6 Methoden, um Android-Apps zu verstecken: Eine Anleitung | Tablet Blog